
『LinuxMania LiveOS 一角』は、Linuxmania で購入可能な LiveOSのためのDVDソフトです。 DVDをLiveOSとして使用してもいいですし、さらに、OS と Office などのアプリケーション環境をそのまま持ち運びでき、 パソコンさえあれば、どこでも自分環境で作業できるUSBキーを製作することが可能です。
単に OS やアプリの起動が USBメモリキーからできるだけではなく、
作業したデータを同一のメモリキーに保管することができる のが特長です。
LinuxMania LiveOS 一角 には、
・DVDドライブ対応(外付け可能)BIOS が DVDからの boot をサポートしているマシン
・BIOS が USBデバイスからの boot をサポートしているマシン
・64bitに対応したCPUマシン
・メモリを 1GB 以上搭載しているマシン
(USBメモリキーからの起動時はスワップ領域の容量を確保できないため、メモリの容量には余裕をお持ちください)
USB メモリキーからの起動、DVD からの起動とも、
右のようなブートローダの画面が表示されます。
Enter キーを押すか、何も操作をせずに 30 秒経つと、
次へ進みます。

デフォルトでは、「Live session user (ubuntu)」という管理者権限の
ユーザで自動ログオンし、デスクトップが表示されます。

作業後は、通常通りシャットダウンを行ってください。
シャットダウンが終わりマシンの電源が切れたら、もう USB メモリ
キーを取り外しても大丈夫です。

USBメモリキーはFAT32ファイルシステムでフォーマットされているものをご用意ください。
(市販されているUSBメモリキーの多くは、すでにFAT32でフォーマット済みで販売されていますので、
フォーマットの形式が不明であれば特に気にされる必要はありません)

「/dev/sdX(環境により異なります。以下の例では『/dev/sdb』になっています) 」が USB メモリキー本体、 「/dev/sdX1」が USB スタートアップ・ディスクを 作成する領域になります。「/dev/sdX1」を選択してください。

「データ保存領域を確保し、行われた変更を保存する」が選択されていることを確認し、[ 確保する容量 ] をお好みに
より調整してください。

データ保存領域を暗号化する場合には、チェックボックスを選択し、暗号化に使用するパスフレーズを入力します。

起動時にはパスフレーズの入力を求められます。
「Enter passphrase for LUKS:」のように入力を求められたら、データ保存領域の作成の際に設定したパスフレーズを入力してください。

cryptsetup にて、aes-cbc-essiv:sha256 を使用しています。
AES CBC ESSIV 256bit の暗号自体は 2010 年現在において最も安全性の高いもののひとつです。
ユーザホームやデスクトップを含め、Live 起動中にルートファイルシステムに保存されたすべてのデータは、USB
メモリキー内の casper-rw ファイル1つの中に保存されます。この casper-rw ファイル自体をパスフレーズを鍵として暗号化します。
・起動に使用している USBメモリキーへの直接の書き込みや取り外しはできません。
・起動したマシンに搭載されているハードディスクドライブに対しての読み書きも可能です。しかしハードディスクにインストール済みの OS 関連ファイルなどを編集すると、ハードディスクからの起動が できなくなる可能性があるので注意が必要です。
・FAT32 ファイルシステムには、1 ファイルの最大サイズが 4GB までという仕様があります。 そのため、USB メモリキーに作成されるデータ保存領域の最大サイズも 4GB までとなります。
0) 起動時にF12キーなどを押して、起動デバイスを選ぶことが出来るPCも数多くございます。まずはPCの操作方法をご確認ください。
BIOS の設定画面から、USBエミュレーションタイプ、USBデバイス起動優先設定の項目を以下の手順で設定を変更してみて下さい。
※BIOS 画面の表記はマザーボードによって変わりますので、詳細はお使いのマザーボードの説明書をご確認ください。
ここでは マザーボード Intel DG45ID の場合を例に、設定方法をご紹介いたします。
マシン起動直後、BIOS 画面が表示されます。
以下のように「BIOS Settings: < F2 >」という表示が出たら、F2 キーを押します(マザーボードによって表示や押すキーは変わります)。

BIOS 設定のメイン画面が表示されます。
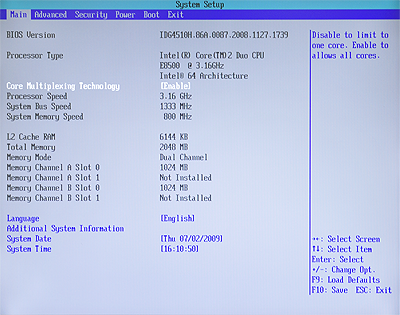
2)
[ Boot > USB Mass Storage Emulation Type ] を 確認します。
[ All Fixed Disc ] 以外が表示されていたら、Enter キーを押して設定ウィンドウを開きます。
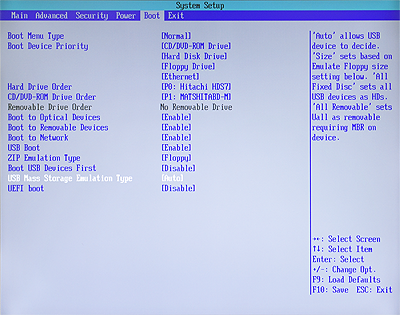
3)
[ USB Mass Storage Emulation Type ] を [ All Fixed Disc ] に指定します。
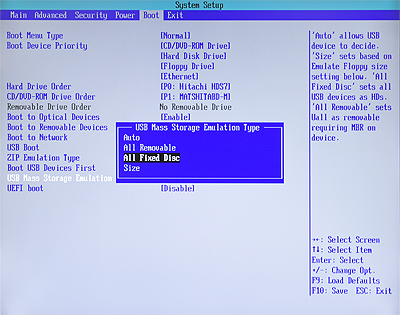
4)
同様に、[ Boot USB Device First ] が [ Disable ] になっていたら Enter キーを押して設定ウィンドウを開き、 [ Enable ] に指定します。
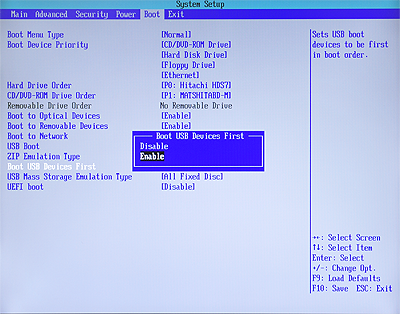
5)
[ Exit > Exit Saving Changes ] を選択し、[ Yes ]が選択されていることを確認して Enter キーを押します。
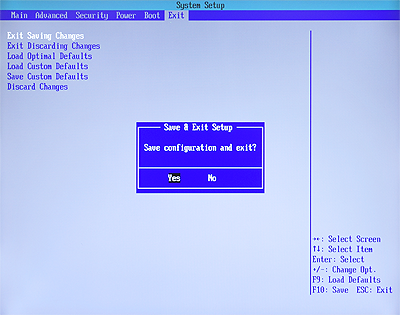
以上で、USB デバイスが優先的に起動されるようになります。

