Linuxmaniaトップ > 活用ガイド > VirtualBoxを使おう - Hint & Tips
■VirtualBoxを使おう (Ubuntu)
■VirtualBoxを使おう -Hint & Tips
Guest Additionsとは
Guest Additionsは、VirtualBoxの操作性を向上させるためのモジュールです。
OSを最適化するデバイスドライバとシステムアプリケーションで構成されており、Linuxにはカーネルモジュールのソースとして提供されています。
Guest Additionsをインストールすると、下記の便利な機能を利用できます。
Guest Additionsは、VirtualBoxの操作性を向上させるためのモジュールです。
OSを最適化するデバイスドライバとシステムアプリケーションで構成されており、Linuxにはカーネルモジュールのソースとして提供されています。
Guest Additionsをインストールすると、下記の便利な機能を利用できます。
- ・解像度の変更
- ・ホストOS(VirtualBoxを動作させているOS)とゲストOS(仮想マシンのOS)とのシームレスなマウスポインタの移動
- ・ホストOSとゲストOSとの間での共有フォルダの作成が可能に
- ・ホストOSとゲストOSとの間でのクリップボードの共有
Guest Additionsのインストール (ISOからインストール)
1 仮想マシンを起動する
Guest Additionsをインストールする仮想マシンを起動します。
OSをインストールしただけでは解像度が小さく、変更もできません。
![[Guest Additions のCDイメージを挿入]を選択します。](image/vbox/guestiso01.png)
2 Guest AdditionsのISOを読み込む
VirtualBoxのメニューより、[デバイス] > [Guest Additions のCDイメージを挿入]をクリックします。
Ubuntu 14.04の場合、メニューは仮想マシンのウィンドウを選択した状態で、マウスカーソルをホストOSのデスクトップ画面上部バーに合わせることで表示されます。
![[Guest Additions のCDイメージを挿入]を選択します。](image/vbox/guestiso02.png)
3 Guest AdditionsのCDイメージをダウンロード
Guest AdditionsのCDイメージがない場合、ダウンロードします。
![[ダウンロード]ボタンを押して進めます。](image/vbox/guestiso03.png)
4 Guest AdditionsのCDイメージを仮想CD/DVDドライブに挿入
Guest Additionsのディスクイメージをダウンロードし、保存したというウィンドウが表示されます。
ディスクイメージファイルを登録し、仮想CD/DVDドライブに挿入するか聞かれるので、[挿入]ボタンを押して認識させます。

5 Guest Additionsをインストール
ゲストOSに「"VBOXADDITIONS_X.X.XX_XXXXX(バージョン名)" contains software intended to be automatically started.」というウィンドウが表示されます。
[Run]を押して進めます。
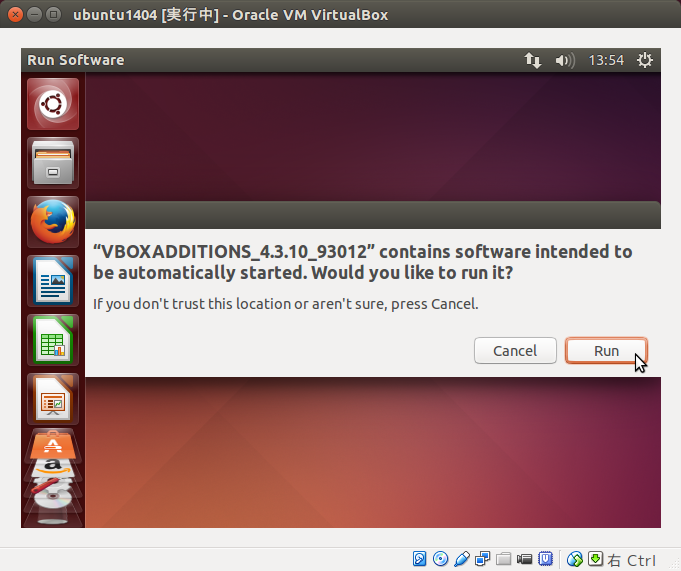
パスワードを聞かれたら、ゲストOSでダッシュボードしているユーザのパスワードを入力します。
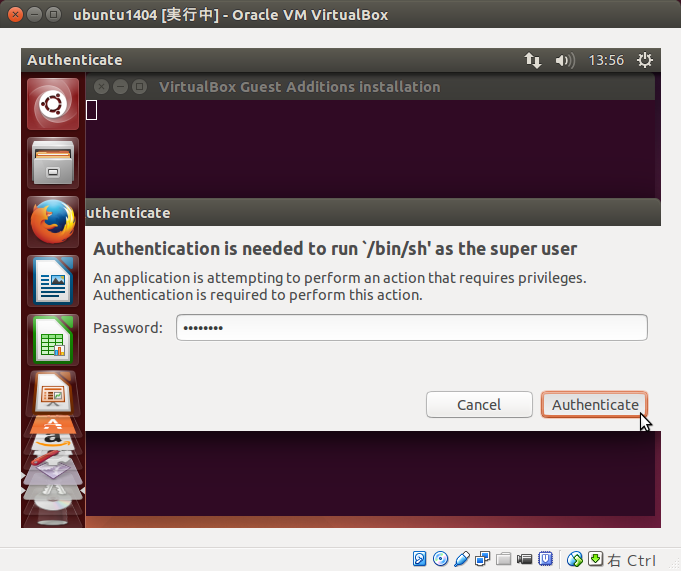
Guest Additionsがインストールされます。インストールが終わり、「Press Return to close this window...」と表示されたら、Enterキーを押してウィンドウを閉じます。

6 仮想マシンを再起動
ゲストOSを再起動すると設定が反映されます。
解像度が変更できるようになりました。
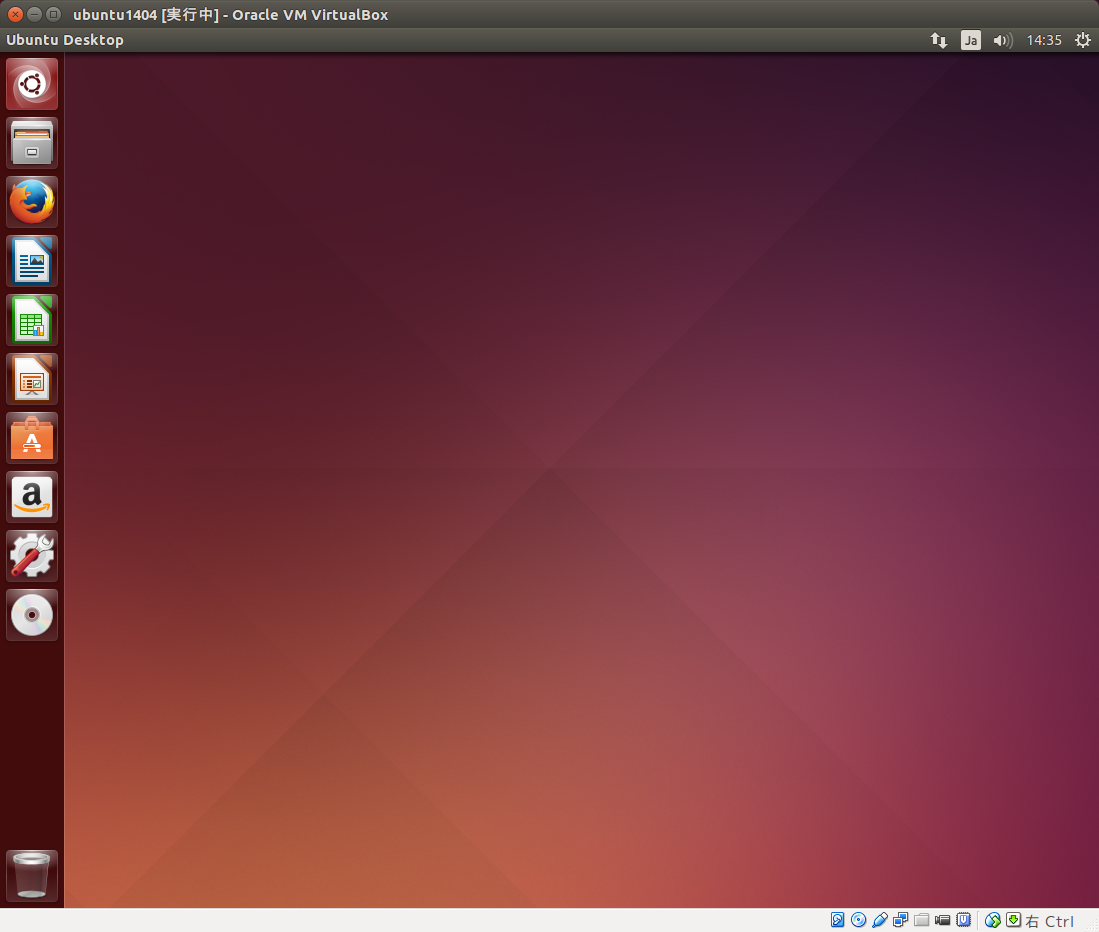
デフォルトでは、仮想マシンの解像度はウィンドウサイズに合わせて自動的にリサイズされる設定になっています。
解像度を固定する場合は、メニューバーの[ビュー] > [ゲストOSの画面を自動リサイズ]のチェックを外してください。
![[ゲストOSの画面を自動リサイズ]のチェックを外せば解像度が固定されます。](image/vbox/guestiso06_2.png)
1 仮想マシンを起動する
Guest Additionsをインストールする仮想マシンを起動します。
OSをインストールしただけでは解像度が小さく、変更もできません。
![[Guest Additions のCDイメージを挿入]を選択します。](image/vbox/guestiso01.png)
2 Guest AdditionsのISOを読み込む
VirtualBoxのメニューより、[デバイス] > [Guest Additions のCDイメージを挿入]をクリックします。
Ubuntu 14.04の場合、メニューは仮想マシンのウィンドウを選択した状態で、マウスカーソルをホストOSのデスクトップ画面上部バーに合わせることで表示されます。
![[Guest Additions のCDイメージを挿入]を選択します。](image/vbox/guestiso02.png)
3 Guest AdditionsのCDイメージをダウンロード
Guest AdditionsのCDイメージがない場合、ダウンロードします。
![[ダウンロード]ボタンを押して進めます。](image/vbox/guestiso03.png)
4 Guest AdditionsのCDイメージを仮想CD/DVDドライブに挿入
Guest Additionsのディスクイメージをダウンロードし、保存したというウィンドウが表示されます。
ディスクイメージファイルを登録し、仮想CD/DVDドライブに挿入するか聞かれるので、[挿入]ボタンを押して認識させます。

5 Guest Additionsをインストール
ゲストOSに「"VBOXADDITIONS_X.X.XX_XXXXX(バージョン名)" contains software intended to be automatically started.」というウィンドウが表示されます。
[Run]を押して進めます。
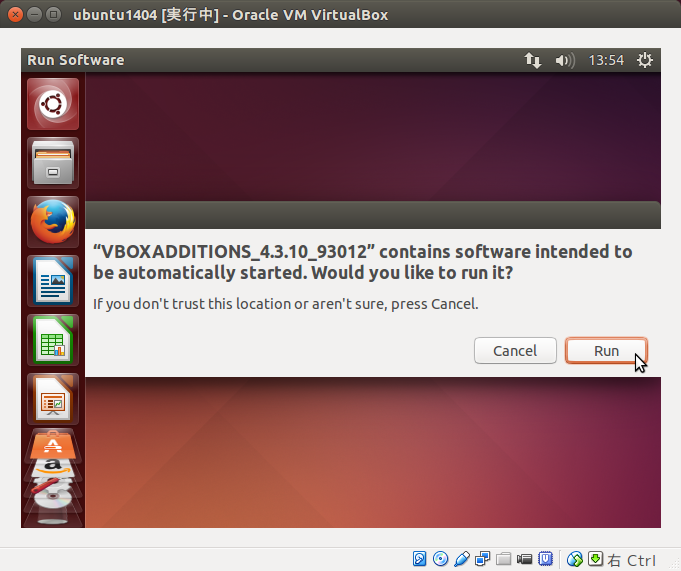
パスワードを聞かれたら、ゲストOSでダッシュボードしているユーザのパスワードを入力します。
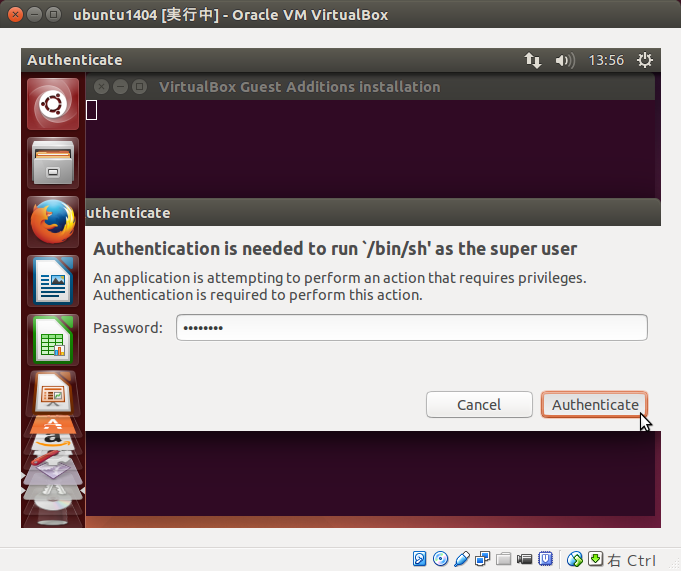
Guest Additionsがインストールされます。インストールが終わり、「Press Return to close this window...」と表示されたら、Enterキーを押してウィンドウを閉じます。

6 仮想マシンを再起動
ゲストOSを再起動すると設定が反映されます。
解像度が変更できるようになりました。
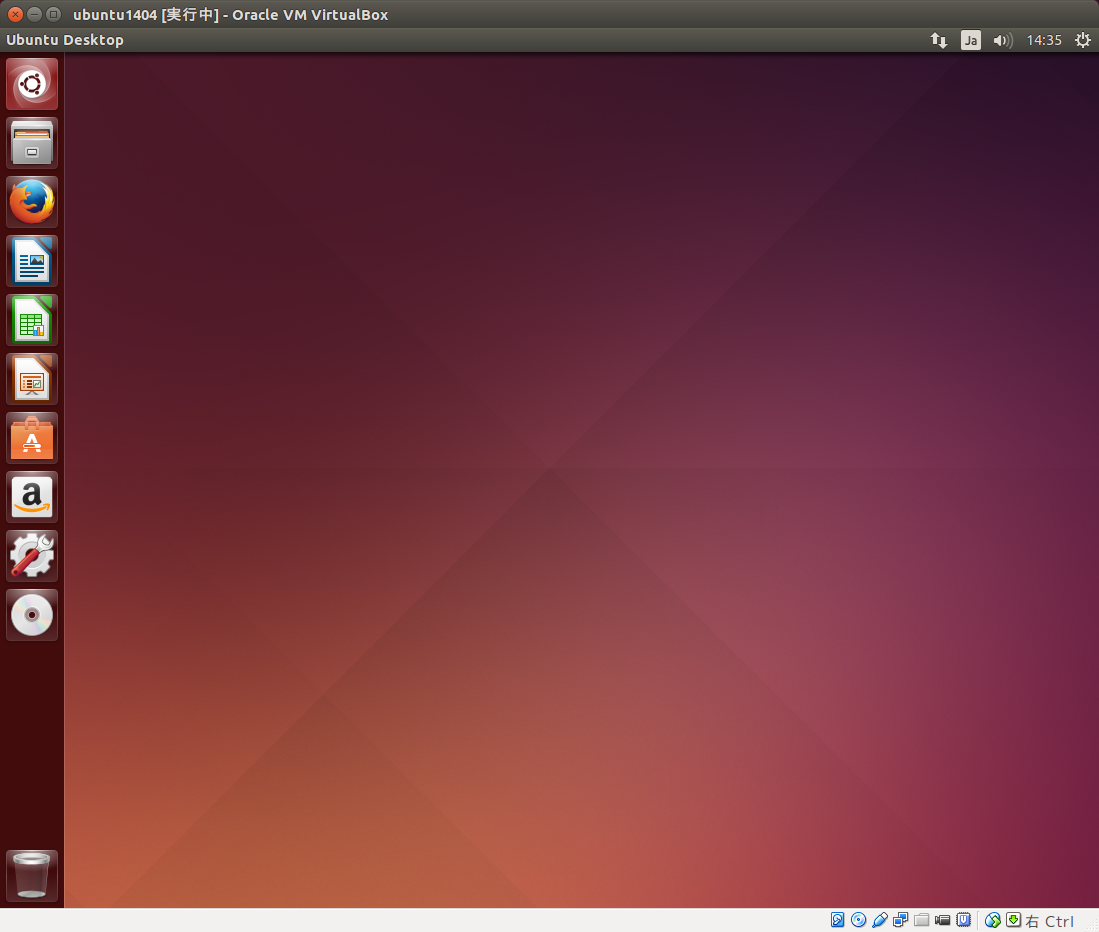
デフォルトでは、仮想マシンの解像度はウィンドウサイズに合わせて自動的にリサイズされる設定になっています。
解像度を固定する場合は、メニューバーの[ビュー] > [ゲストOSの画面を自動リサイズ]のチェックを外してください。
![[ゲストOSの画面を自動リサイズ]のチェックを外せば解像度が固定されます。](image/vbox/guestiso06_2.png)
Guest Additionsのインストール (パッケージをインストール)
VirtualBoxのバージョンとGuest AdditionsのCDイメージのバージョンが違う場合、Guest Additionsがインストールできないことがあります。
ゲストOSがUbuntuの場合は、下記の方法でゲストOSにvirtualbox-guest-dkmsパッケージをインストールすることにより、Guest Additionsの機能が使用できるようになります。
virtualbox-guest-dkmsパッケージをインストールする方法は、下記の2種類あります。
お好みの方法でインストールを行ってください。
■ Ubuntuソフトウェアセンターからインストール
virtualbox-guest-dkmsパッケージをインストールします。ゲストOSの端末で下記のコマンドを実行してください。
ゲストOSを再起動するとGuest Additionsが反映されます。
VirtualBoxのバージョンとGuest AdditionsのCDイメージのバージョンが違う場合、Guest Additionsがインストールできないことがあります。
ゲストOSがUbuntuの場合は、下記の方法でゲストOSにvirtualbox-guest-dkmsパッケージをインストールすることにより、Guest Additionsの機能が使用できるようになります。
virtualbox-guest-dkmsパッケージをインストールする方法は、下記の2種類あります。
- ・Ubuntuソフトウェアセンターからインストール
- ・端末からインストール
お好みの方法でインストールを行ってください。
■ Ubuntuソフトウェアセンターからインストール
1 Ubuntuソフトウェアセンターを起動
ゲストOSのデスクトップ画面左端の[Dashホーム] から「Ubuntu Software Center」を検索し、クリックして起動します。

2 virtualbox-guest-dkmsパッケージをインストール
[Ubuntuソフトウェアセンター]で「virtualbox-guest-dkms」と検索します。
解像度が小さいためUbuntuソフトウェアセンターの検索ボックスが表示されていない場合がありますが、Ubuntuソフトウェアセンターの
ウィンドウサイズを広げると表示されます。
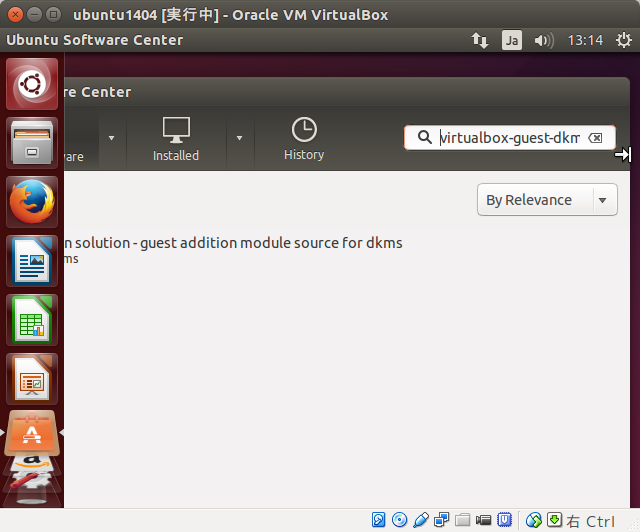
「More Info(詳細情報)」を確認したら[Install]ボタンを押します。
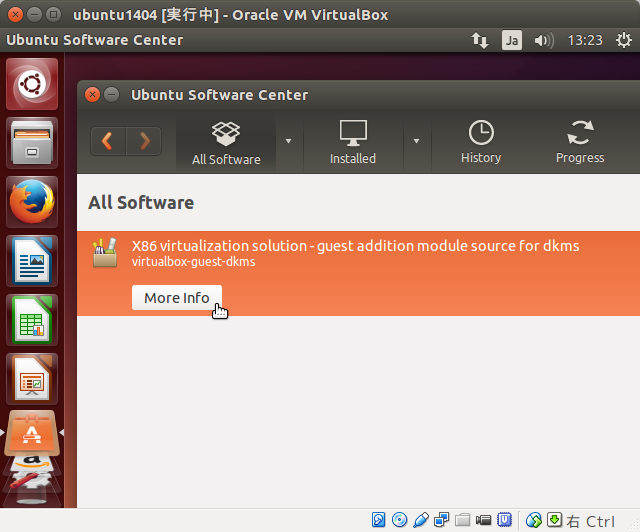
パスワードを聞かれますので、ダッシュボードしたユーザのパスワードを入力してください。virtualbox-guest-dkmsパッケージがインストールされます。
ゲストOSを再起動するとGuest Additionsが反映されます。
■ 端末からインストールゲストOSのデスクトップ画面左端の[Dashホーム] から「Ubuntu Software Center」を検索し、クリックして起動します。

2 virtualbox-guest-dkmsパッケージをインストール
[Ubuntuソフトウェアセンター]で「virtualbox-guest-dkms」と検索します。
解像度が小さいためUbuntuソフトウェアセンターの検索ボックスが表示されていない場合がありますが、Ubuntuソフトウェアセンターの
ウィンドウサイズを広げると表示されます。
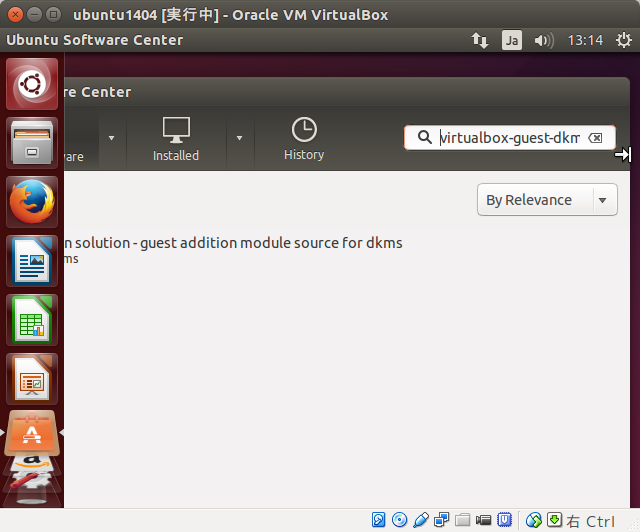
「More Info(詳細情報)」を確認したら[Install]ボタンを押します。
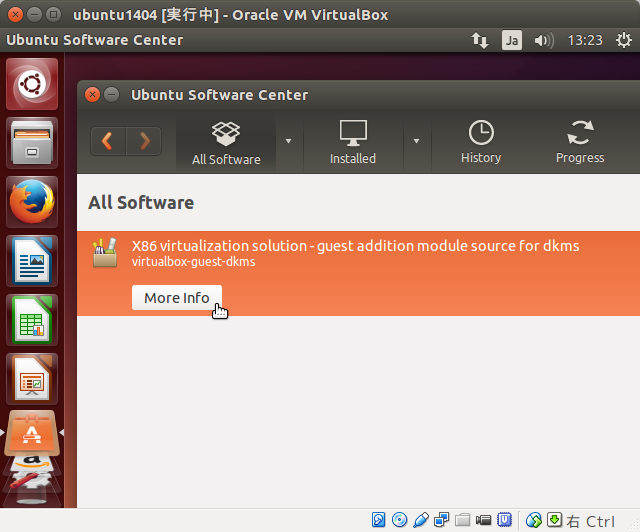
パスワードを聞かれますので、ダッシュボードしたユーザのパスワードを入力してください。virtualbox-guest-dkmsパッケージがインストールされます。
ゲストOSを再起動するとGuest Additionsが反映されます。
virtualbox-guest-dkmsパッケージをインストールします。ゲストOSの端末で下記のコマンドを実行してください。
$ sudo apt-get install virtualbox-guest-dkms
ゲストOSを再起動するとGuest Additionsが反映されます。
ネットワークの設定
VirtualBoxで設定できるネットワークアダプタは下記の通りです。
ネットワークアダプタは、初期の状態では「NAT」に設定されています(VirtualBoxのバージョンにより、初期設定は異なる場合があります)。
NATでは、VitualBox内で用意されたネットワークがゲストOSのネットワークとして割り当てられ、ホストOSのネットワークとは別になります。
このままでもゲストOSがクライアントとなるインターネットは利用できますが、例えばゲストOSをサーバにしてホストOS側のネットワークから確認する場合などには、ホストOSのネットワーク(192.168.x.x)からゲストOSのネットワーク(10.0.y.y)にアクセスすることが難しくなります。
を選択してください。
ここでは「ブリッジアダプター」を選択します。
1 ネットワーク設定画面を開く
ゲストOSはシャットダウンします。設定を行うゲストOSを選択した状態で、[設定] > [ネットワーク]を選択します。
[ネットワークアダプターを有効化]にチェックが入っていることを確認してください。
![VM VirtualBoxマネージャーウィンドウから[設定]を押し、ネットワーク設定画面を開きます。](image/vbox/network01.png)
2 ネットワークアダプタの割り当てを変更する
[割り当て]を「ブリッジアダプター」に変更し、[OK]ボタンを押します。
![[割り当て]は「ブリッジアダプター」にしてください。](image/vbox/network02.png)
上記の設定で[ネットワークアダプターを有効化]にチェックが入っていれば、ゲストOS起動中でもネットワークの設定を変更することができます。
ゲストOSのウィンドウ下部のアイコンを右クリックするとメニューが表示されます。

VirtualBoxで設定できるネットワークアダプタは下記の通りです。
| 未割り当て | ネットワークの接続不可 |
|---|---|
| NAT | VitualBox内で用意されたネットワークを使用 |
| NATネットワーク | 1つのNATネットワークに複数のゲストOSを接続して相互通信がとれるNAT接続 |
| ブリッジアダプター | ゲストOSがホストOSと同じネットワークを使用 |
| 内部ネットワーク | ゲストOS同士のみ通信可能、外部との通信不可 |
| ホストオンリーアダプター | ゲストOSとホストOSの間でのみ通信可能、外部との通信不可 |
| 汎用ドライバー | UDPトンネルとVDEを使用可能にするモード |
NATでは、VitualBox内で用意されたネットワークがゲストOSのネットワークとして割り当てられ、ホストOSのネットワークとは別になります。
このままでもゲストOSがクライアントとなるインターネットは利用できますが、例えばゲストOSをサーバにしてホストOS側のネットワークから確認する場合などには、ホストOSのネットワーク(192.168.x.x)からゲストOSのネットワーク(10.0.y.y)にアクセスすることが難しくなります。
セキュリティを重視して仮想マシンを隠す場合:NAT
ゲストOSをホストOSと同等に扱いたい場合:ブリッジアダプター
ここでは「ブリッジアダプター」を選択します。
1 ネットワーク設定画面を開く
ゲストOSはシャットダウンします。設定を行うゲストOSを選択した状態で、[設定] > [ネットワーク]を選択します。
[ネットワークアダプターを有効化]にチェックが入っていることを確認してください。
![VM VirtualBoxマネージャーウィンドウから[設定]を押し、ネットワーク設定画面を開きます。](image/vbox/network01.png)
2 ネットワークアダプタの割り当てを変更する
[割り当て]を「ブリッジアダプター」に変更し、[OK]ボタンを押します。
![[割り当て]は「ブリッジアダプター」にしてください。](image/vbox/network02.png)
上記の設定で[ネットワークアダプターを有効化]にチェックが入っていれば、ゲストOS起動中でもネットワークの設定を変更することができます。
ゲストOSのウィンドウ下部のアイコンを右クリックするとメニューが表示されます。

USBポートを使用する
ホストOSがLinuxの場合、ゲストOSでUSBポートを使用するためにはVirtualBoxを使うユーザがvboxusersグループに所属している必要があります。
ホストOSの端末で下記のコマンドを実行してください。パスワードを聞かれたら、ホストOSでダッシュボードしているユーザのパスワードを入力します。
ホストOSがLinuxの場合、ゲストOSでUSBポートを使用するためにはVirtualBoxを使うユーザがvboxusersグループに所属している必要があります。
ホストOSの端末で下記のコマンドを実行してください。パスワードを聞かれたら、ホストOSでダッシュボードしているユーザのパスワードを入力します。
$ sudo gpasswd -a VirtualBoxを使うユーザ名 vboxusers
[作成日 2014/6/3]
