Linuxmaniaトップ > 活用ガイド > Linuxmania
オルカモデル (Medical Solution Model ORCA) の使いかた
Linuxmania オルカモデル (Medical Solution Model ORCA) の使いかた - オルカモデルでOpenDolphinをサーバとして使う方法
ここでは、Linuxmania オルカモデル でOpenDolphinをサーバとして使い、別クライアントマシンから接続する方法について紹介いたします。
オルカモデルでは、出荷時、OpenDolphinはローカル接続対応となっています。
オルカモデルをサーバとして別クライアントマシンからリモート接続するための手順を説明します。
※「OpenDolphin」は、ライフサイエンス コンピューティング株式会社の登録商標です。
ライフサイエンス コンピューティング株式会社
ライフサイエンス コンピューティング株式会社の製品・サービス
■IPアドレスを確認します。
1.ランチャーの端末アイコンをクリックし端末を開ます。

2.下記コマンドを実行します。
端末で以下の内容を実行してください。
3.IPアドレスが表示されます。
「inetアドレス:(例)192.168.1.11」と表示されているのが現在使用しているマシンのIPアドレスです。
このIPアドレスを次移行の手順で使用します。
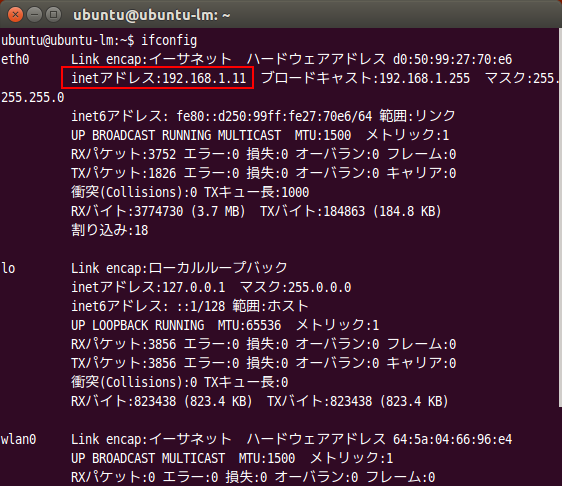
■/opt/jboss-as/standalone/configuration 配下の standalone-full.xml というファイルを修正します。
※standalone-full.xmlは管理者権限ファイルのため、次の方法でファイルの編集を行います。
1.端末を開き、下記コマンドを実行します。
現在使用しているユーザのパスワードを求められますので、入力してください。
2.管理者権限のファイルブラウザが開きます。
画面左の「コンピューター」をクリックし、/opt/jboss-as/standalone/configuration へと進みます。

3.standalone-full.xmlを右クリックし、geditでひらきます。

4.<interface name="public">の inet-address を先程調べたIPアドレスに変更し保存します。
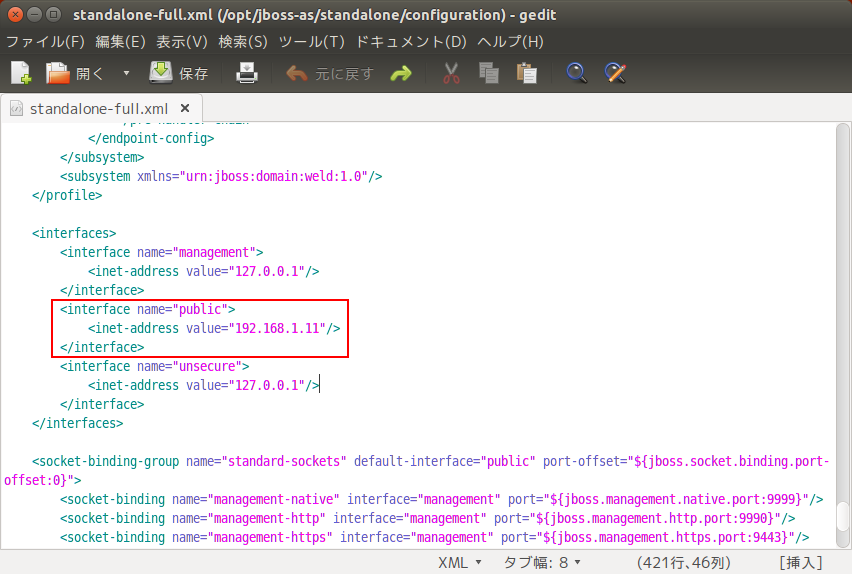
■OpenDolphinのベースURLを変更する
1.OpenDolphinのダッシュボード画面から「設定」へ進みます。

2.ベースURLに先程のIPアドレス+「:8080」を入力し[保存]ボタンを押します。
例)192.168.1.11:8080

3.ダッシュボードできたら成功です。
※IPアドレスを固定していない場合、IPアドレスが変わる度にこのページで紹介しているすべての手順が必要となるので、固定IP設定するのがいいでしょう。
1.ランチャーの端末アイコンをクリックし端末を開ます。

2.下記コマンドを実行します。
端末で以下の内容を実行してください。
$ ifconfig
3.IPアドレスが表示されます。
「inetアドレス:(例)192.168.1.11」と表示されているのが現在使用しているマシンのIPアドレスです。
このIPアドレスを次移行の手順で使用します。
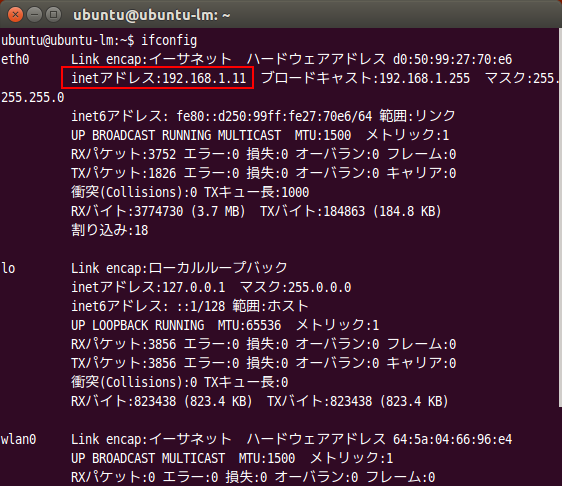
■/opt/jboss-as/standalone/configuration 配下の standalone-full.xml というファイルを修正します。
※standalone-full.xmlは管理者権限ファイルのため、次の方法でファイルの編集を行います。
1.端末を開き、下記コマンドを実行します。
$ sudo nautilus
現在使用しているユーザのパスワードを求められますので、入力してください。
2.管理者権限のファイルブラウザが開きます。
画面左の「コンピューター」をクリックし、/opt/jboss-as/standalone/configuration へと進みます。

3.standalone-full.xmlを右クリックし、geditでひらきます。

4.<interface name="public">の inet-address を先程調べたIPアドレスに変更し保存します。
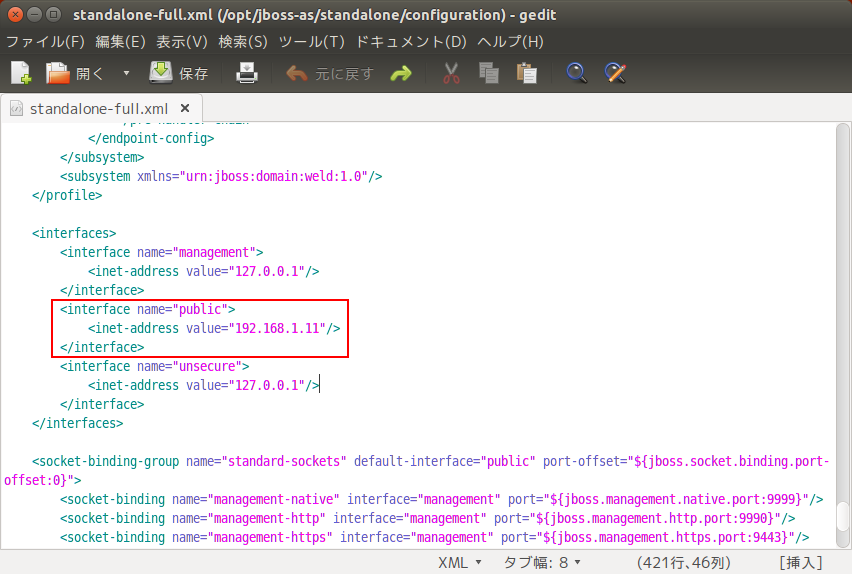
■OpenDolphinのベースURLを変更する
1.OpenDolphinのダッシュボード画面から「設定」へ進みます。

2.ベースURLに先程のIPアドレス+「:8080」を入力し[保存]ボタンを押します。
例)192.168.1.11:8080

3.ダッシュボードできたら成功です。
※IPアドレスを固定していない場合、IPアドレスが変わる度にこのページで紹介しているすべての手順が必要となるので、固定IP設定するのがいいでしょう。
[作成日 2016/06/27]
