Linuxmaniaトップ > 活用ガイド > Linuxmania
オルカモデル (Medical Solution Model ORCA) の使いかた
Linuxmania オルカモデル (Medical Solution Model ORCA) の使いかた - 設定編(Ubuntu12.04 LTS 日レセ4.7.0)
ここでは、オルカ(Ubuntu12.04 LTS 日レセ4.7.0)各アプリケーションの起動方法、まず初めに設定すべき項目についてご説明します。
- ・オルカ 各アプリケーションの起動方法
- ・管理ユーザーのパスワード変更
- ・日レセ:システム日付の確認
- ・日レセ:医療機関情報の設定
- ・日レセ:印刷設定
- ・給管鳥:事業所の登録手順
- ・特定健診:健診機関情報の登録
- ・特定健診:基本情報の登録
※日レセ=日医標準レセプトソフト 特定健診=医特定健康診査システム
オルカ 各アプリケーションの起動方法
オルカ 各アプリケーションの起動方法を下記にご説明します。
1.画面左上「Dash ホーム」をクリックします

2.「Dash ホーム」下部バーの左から2番目のアイコンをクリックします

3.[結果の絞り込み] > [タイプ] > [オフィス] を選択します
オルカ各アプリケーションは「インストール済み」一覧に入っています。クリックして起動してください。

※「日レセ glclient2」「レセ電ビューア」は、画面左端のランチャー内のアイコンをクリックすることでも起動できます
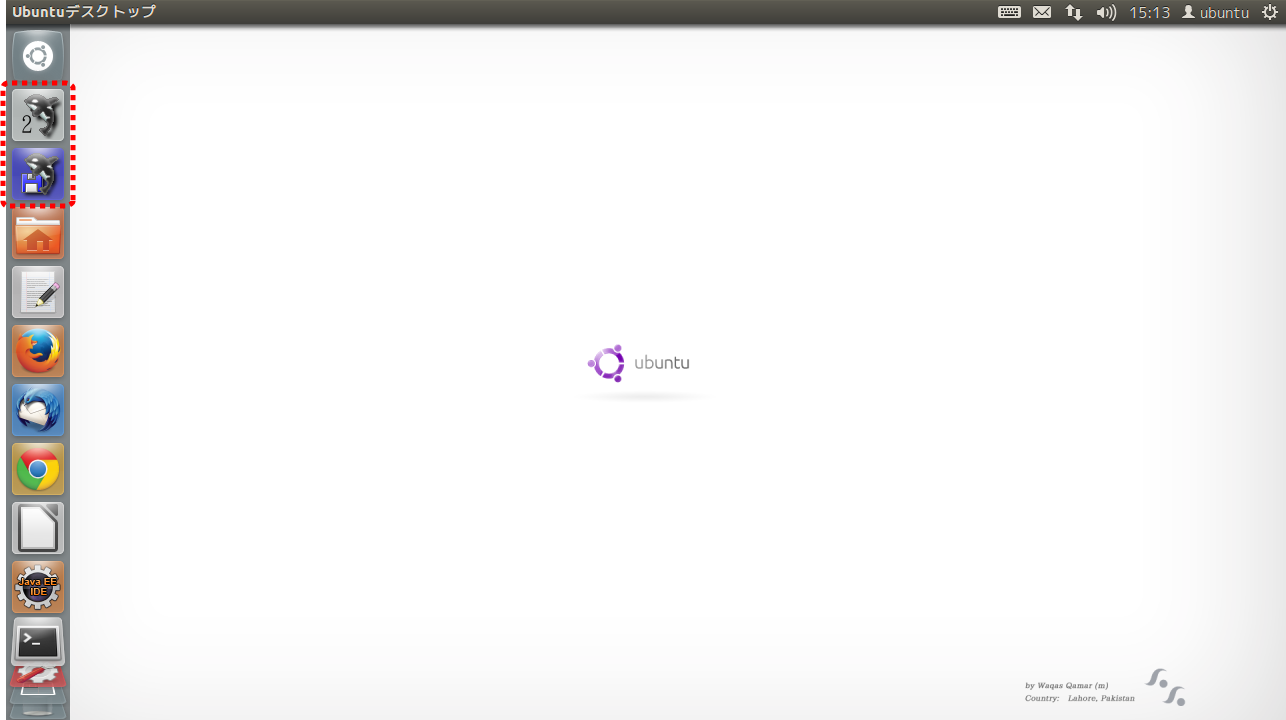
「Dash ホーム」内に表示されているアプリケーションのアイコンをランチャーにドラッグ&ドロップすると、ランチャーに追加できます。
よく使うアプリケーションはランチャーに追加しておくと便利です。
オルカ 各アプリケーションの起動方法を下記にご説明します。
1.画面左上「Dash ホーム」をクリックします

2.「Dash ホーム」下部バーの左から2番目のアイコンをクリックします

3.[結果の絞り込み] > [タイプ] > [オフィス] を選択します
オルカ各アプリケーションは「インストール済み」一覧に入っています。クリックして起動してください。

※「日レセ glclient2」「レセ電ビューア」は、画面左端のランチャー内のアイコンをクリックすることでも起動できます
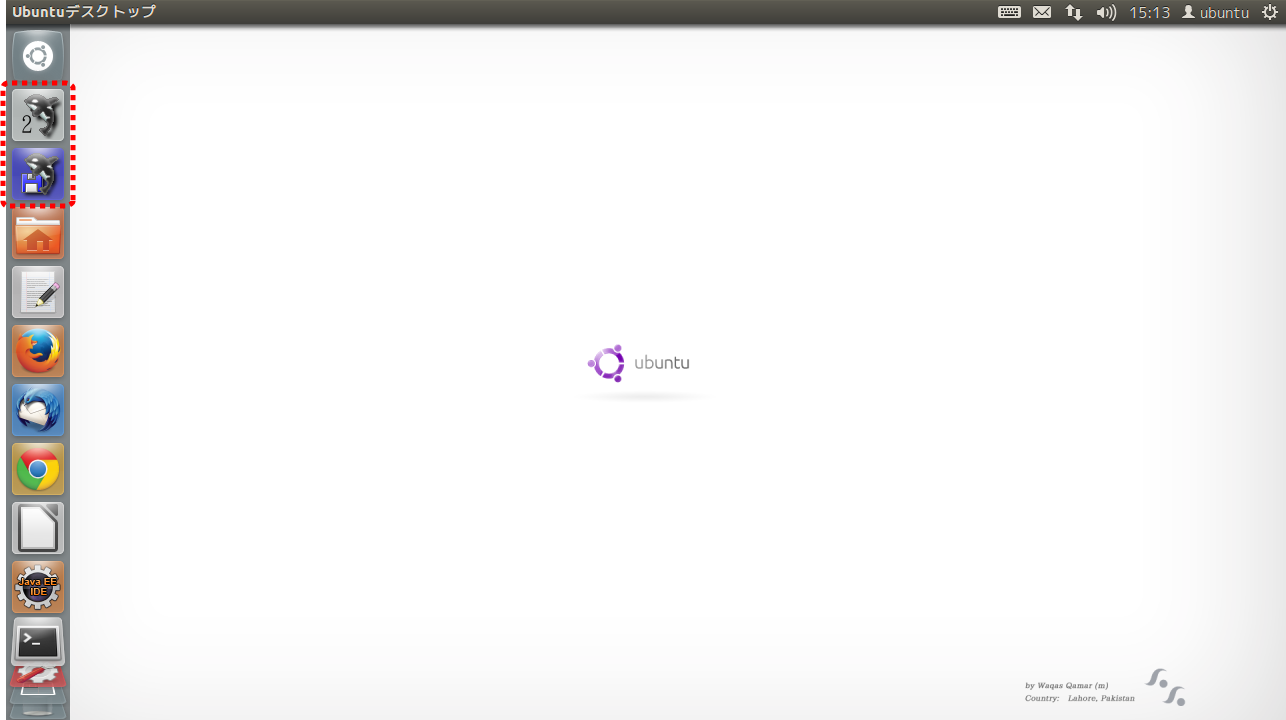
「Dash ホーム」内に表示されているアプリケーションのアイコンをランチャーにドラッグ&ドロップすると、ランチャーに追加できます。
よく使うアプリケーションはランチャーに追加しておくと便利です。
管理ユーザのパスワード変更
Linuxmania オルカモデル出荷時に設定されている管理ユーザーのパスワードを変更します。
パスワードの変更を行うべき管理ユーザーは以下になります。
1.日レセ 管理ユーザー:ormaster のパスワード変更手順
1-1.端末の起動
画面左端のランチャーから「端末」 のアイコンをクリックし、起動します。

1-2.パスワードの変更
端末で以下のコマンドを実行します。
ubuntuユーザーのパスワードを求められるので入力します。
1-3.新パスワードでダッシュボード
「glclient2」を起動します。(オルカ 各アプリケーションの起動方法を参照)
glclient2のパスワード欄に新パスワードを入力し、[接続]ボタンを押します。ダッシュボードが成功すれば、パスワード変更は完了です。
2.特定健診 管理ユーザー:Adminのパスワード変更手順
2-1.日医特定健康診査システム管理の起動
「特定健診 管理者用」を起動します。(オルカ 各アプリケーションの起動方法を参照)
2-2.ダッシュボード
ユーザー名:Admin パスワード:Admin でダッシュボードします。

2-3.パスワード変更
メニューから「2.システム管理ユーザー情報メンテナンス」を選択します。
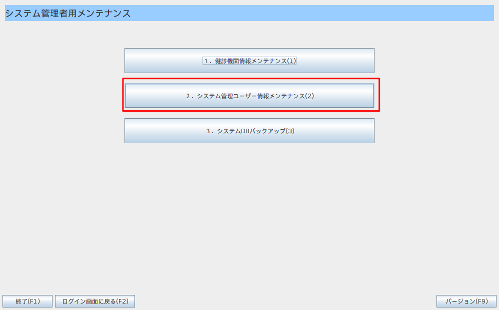
”Admin”が選択されていることを確認し、「変更」ボタンを選択します。
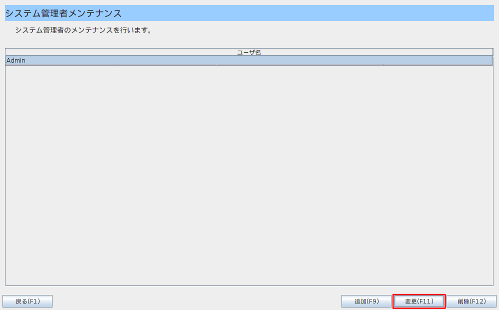
「パスワード」に新パスワードを入力し、「登録」ボタンを選択します。

2-4.新パスワードでダッシュボード
一度ログアウトし、新パスワードで再ダッシュボードを行います。
ダッシュボードが成功すれば、パスワード変更は完了です。
3.Firebird 管理ユーザー:sysdbaのパスワード変更手順
3-1.端末の起動
画面左端のランチャーから「端末」のアイコンをクリックし、起動します。
3-2.gsec(※)起動
端末で以下のコマンドを実行します。
3-3.パスワード変更
続いて以下のコマンドを実行します。
3-4.gsecログアウト
gsecからログアウトします。
3-5.Firebird接続情報の変更
新パスワードを医見書、給管鳥、特定健診のFirebird接続情報に反映します。
以下のファイルをテキストエディタ(geditなど)で開きます。
・医見書:/usr/local/orca/ikensyo25/IkensyoProperityXML.xml
・給管鳥:/usr/local/orca/qkan6/properity.xml
・特定健診:/usr/local/orca/NITTOKU/properity.xml
(例)医見書をgeditで開いて編集する場合
画面左端のランチャーから「端末」のアイコンをクリックして起動し、以下のコマンドを実行します。
赤字部分をmasterkey → 新パスワードに変更します。(変更内容は各xmlとも同じ)
3-6.ソフトウェアの起動確認
医見書、給管鳥、特定健診が正常に起動するか確認します。(オルカ 各アプリケーションの起動方法を参照)
以上で完了です。
Linuxmania オルカモデル出荷時に設定されている管理ユーザーのパスワードを変更します。
パスワードの変更を行うべき管理ユーザーは以下になります。
※Firebird…医見書、給管鳥、特定検診のデータベースです。
【ご注意】
セキュリティ上、出荷時のパスワードをそのままお使いいただくのは大変危険です。いずれもご変更いただくことをお勧めいたします。
1.日レセ 管理ユーザー:ormaster のパスワード変更手順
1-1.端末の起動
画面左端のランチャーから「端末」 のアイコンをクリックし、起動します。

1-2.パスワードの変更
端末で以下のコマンドを実行します。
$ sudo glusermod -file /etc/jma-receipt/passwd -p {新パスワード} ormaster
ubuntuユーザーのパスワードを求められるので入力します。
[sudo] password for ubuntu:{ubuntuユーザーのパスワード}
1-3.新パスワードでダッシュボード
「glclient2」を起動します。(オルカ 各アプリケーションの起動方法を参照)
glclient2のパスワード欄に新パスワードを入力し、[接続]ボタンを押します。ダッシュボードが成功すれば、パスワード変更は完了です。
2.特定健診 管理ユーザー:Adminのパスワード変更手順
2-1.日医特定健康診査システム管理の起動
「特定健診 管理者用」を起動します。(オルカ 各アプリケーションの起動方法を参照)
2-2.ダッシュボード
ユーザー名:Admin パスワード:Admin でダッシュボードします。

2-3.パスワード変更
メニューから「2.システム管理ユーザー情報メンテナンス」を選択します。
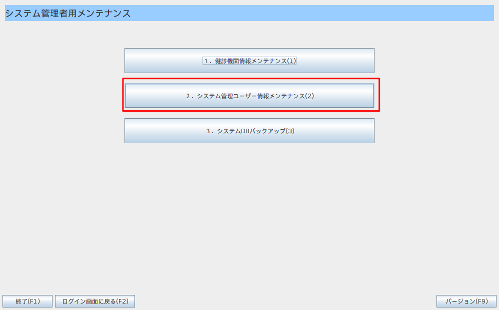
”Admin”が選択されていることを確認し、「変更」ボタンを選択します。
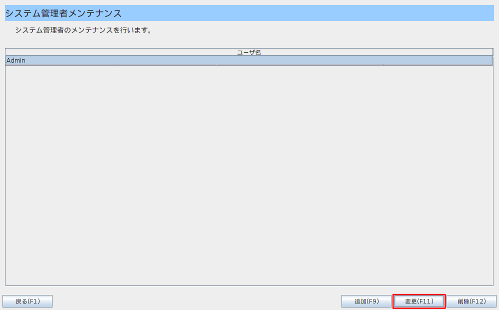
「パスワード」に新パスワードを入力し、「登録」ボタンを選択します。

2-4.新パスワードでダッシュボード
一度ログアウトし、新パスワードで再ダッシュボードを行います。
ダッシュボードが成功すれば、パスワード変更は完了です。
3.Firebird 管理ユーザー:sysdbaのパスワード変更手順
3-1.端末の起動
画面左端のランチャーから「端末」のアイコンをクリックし、起動します。
3-2.gsec(※)起動
端末で以下のコマンドを実行します。
$ gsec -user sysdba -pass masterkey
※gsec…Firebirdのユーザー情報を操作するためのコマンドラインツールです。
3-3.パスワード変更
続いて以下のコマンドを実行します。
GSEC> modify sysdba -pw {新パスワード}
3-4.gsecログアウト
gsecからログアウトします。
GSEC> quit
3-5.Firebird接続情報の変更
新パスワードを医見書、給管鳥、特定健診のFirebird接続情報に反映します。
以下のファイルをテキストエディタ(geditなど)で開きます。
・医見書:/usr/local/orca/ikensyo25/IkensyoProperityXML.xml
・給管鳥:/usr/local/orca/qkan6/properity.xml
・特定健診:/usr/local/orca/NITTOKU/properity.xml
(例)医見書をgeditで開いて編集する場合
画面左端のランチャーから「端末」のアイコンをクリックして起動し、以下のコマンドを実行します。
$ gedit /usr/local/orca/ikensyo25/IkensyoProperityXML.xml
赤字部分をmasterkey → 新パスワードに変更します。(変更内容は各xmlとも同じ)
<properities id="DBConfig">
<properity id="Password">masterkey</properity>
…(省略)…
</properities>
3-6.ソフトウェアの起動確認
医見書、給管鳥、特定健診が正常に起動するか確認します。(オルカ 各アプリケーションの起動方法を参照)
以上で完了です。
 日レセ:システム日付の確認
日レセ:システム日付の確認
現在の日付と、日レセのシステム日付が一致しているか確認します。
一致していない場合、誤った日付で事務作業が行われてしまいますのでご注意ください。
1.glclient2の起動
「glclient2」を起動し(オルカ 各アプリケーションの起動方法を参照)ユーザー名:ormasterで接続を行います。
2.システム日付の確認
マスターメニュー画面の「環境設定」を選択します。
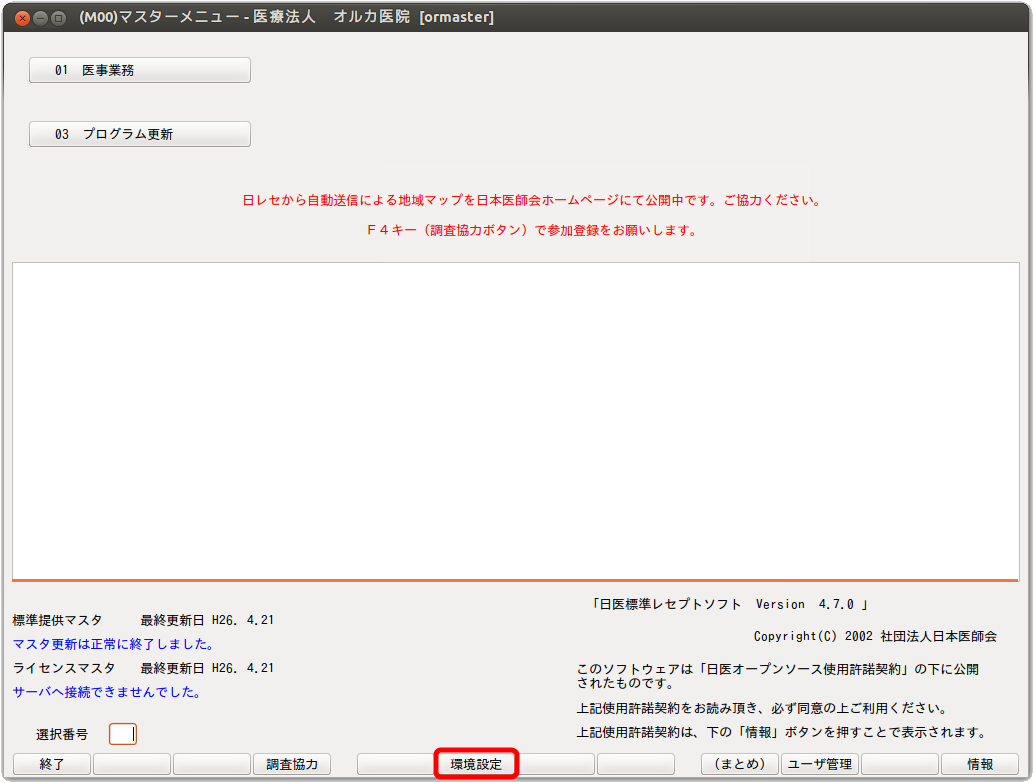
[端末設定]タブで表示されているシステム日付が、現在の日付と一致しているか確認します。
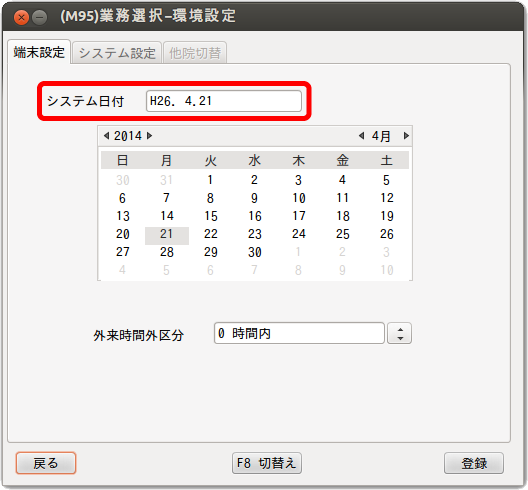
一致していない場合は、メインメニュー画面で[終了]を選択します。
デスクトップ画面右上の時刻表示をクリックし、[日付と時刻の設定...]を選択します。
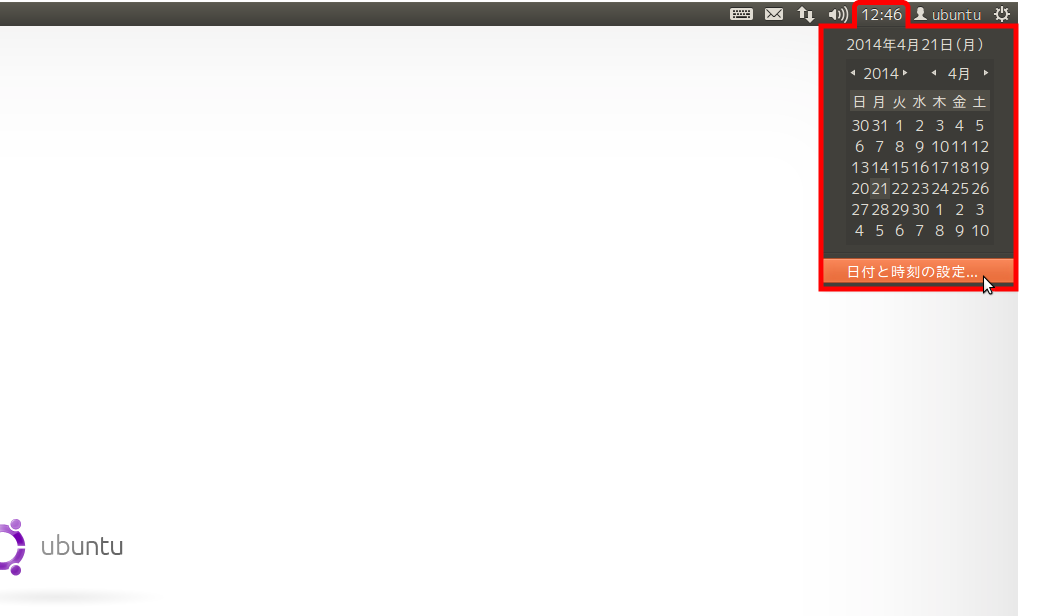
正しい時刻、日付に合わせます。手動で入力するか、インターネット経由で自動的に時刻を合わせるか選択できます。
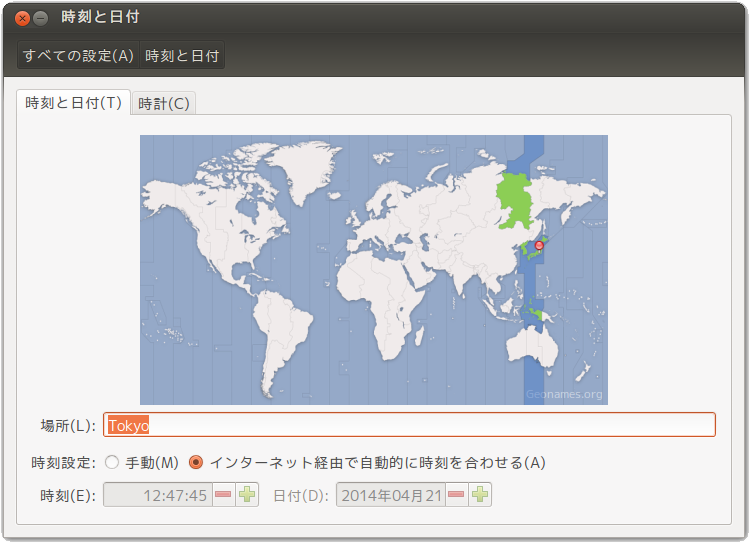
再度、glclient2を起動し[環境設定]を確認します。
以上で、完了です。
 日レセ:医療機関情報の設定
日レセ:医療機関情報の設定
医療機関の基本となる情報(医院名、所在地、医療機関IDなど)を設定します。
※医療機関IDについて
医療機関IDは日本医師会が各医療機関に対して発行するORCAプロジェクトにおける識別番号です。
医療機関IDを使用する場合は事前に申請を行う必要がございます。 詳しくは こちらをご参照願います。
医療機関IDは日本医師会が各医療機関に対して発行するORCAプロジェクトにおける識別番号です。
医療機関IDを使用する場合は事前に申請を行う必要がございます。 詳しくは こちらをご参照願います。
1.glclient2の起動
「glclient2」を起動します。(オルカ 各アプリケーションの起動方法を参照)
ユーザー名:ormasterで接続を行います。
2.医療機関情報-基本の設定
マスタメニュー画面から、[01 医療業務]→[91 マスタ登録]→[101 システム管理マスタ]を選択し、システム管理情報設定画面を表示します。
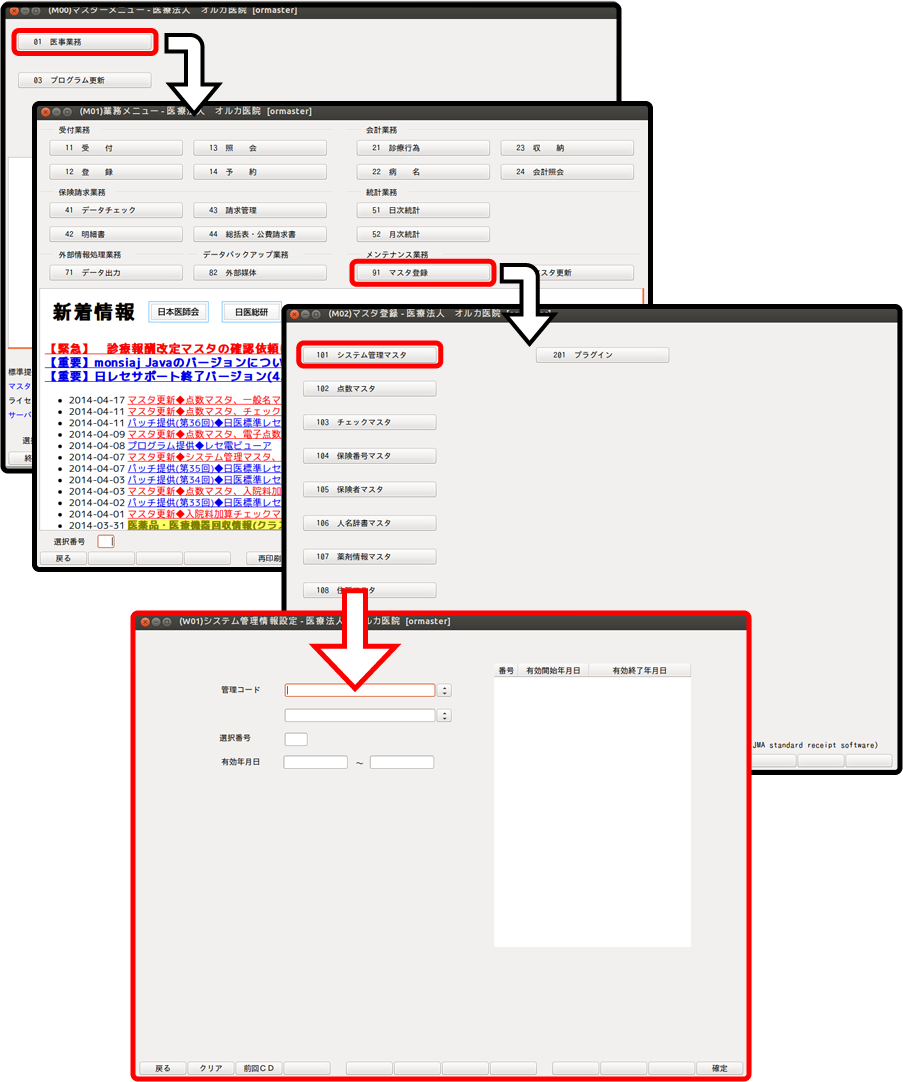
「管理コード」のドロップダウンリストから「1001 医療機関情報-基本」を選択します。
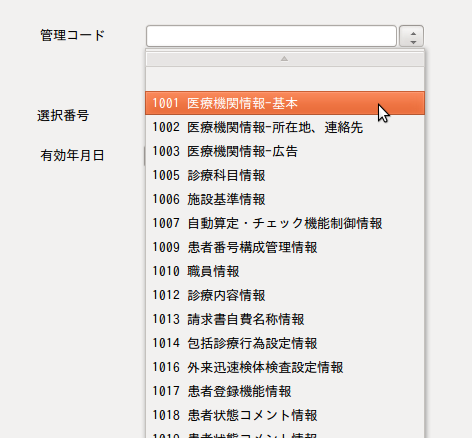
[確定]ボタンを選択します。
医療機関情報-基本の入力画面が表示されます。
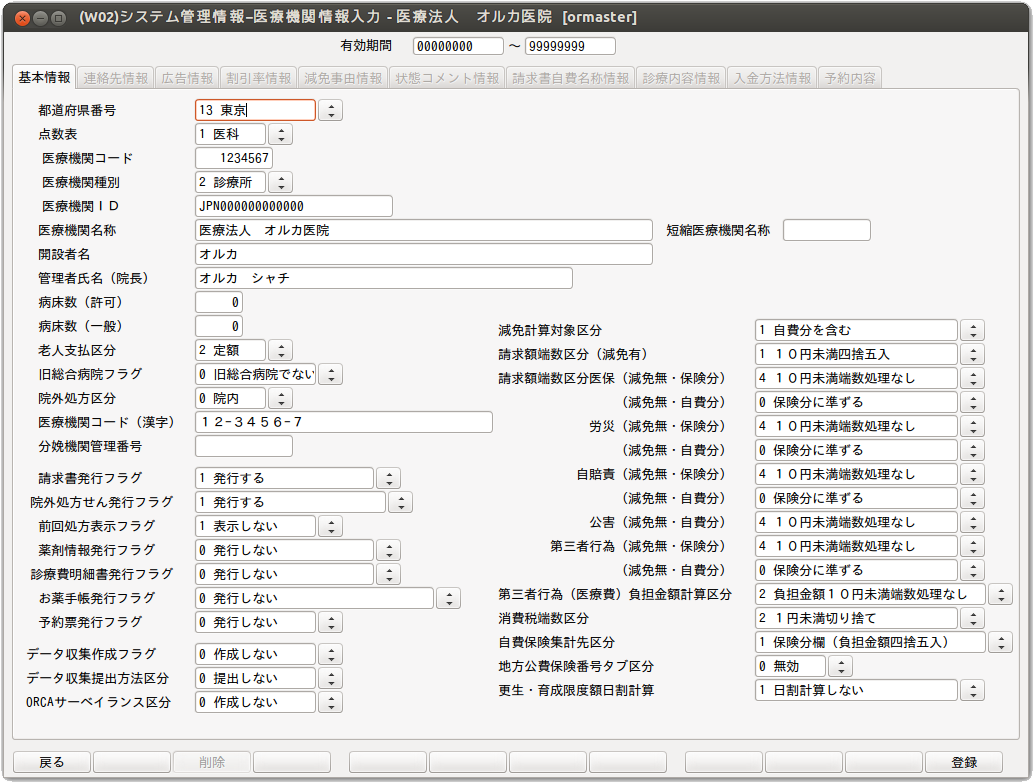
入力項目の詳細につきましては以下のサイトをご参照願います。
日医標準レセプトソフト外来版マニュアル Ver.4.7.0 1001 医療機関情報-基本情報
必要な情報を入力した後、[登録]ボタンを選択します。
"登録処理をします"というポップアップ画面が表示されますので、「OK」ボタンを選択します。
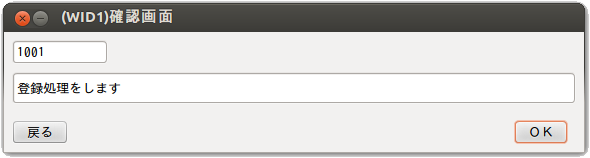
システム管理情報設定画面に戻ります。
4.医療機関情報-所在地、連絡先の設定
「管理コード」のドロップダウンリストから「1002 医療機関情報-所在地、連絡先」を選択します。
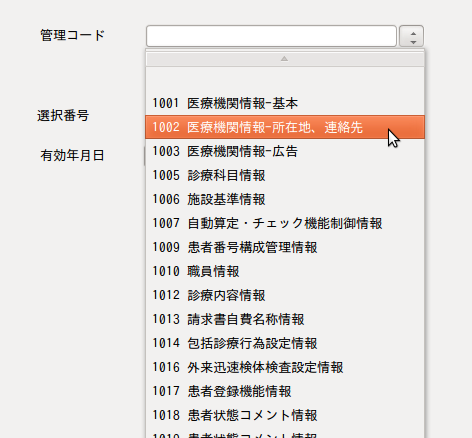
[確定]ボタンを選択します。
医療機関情報-所在地、連絡先の入力画面が表示されます。
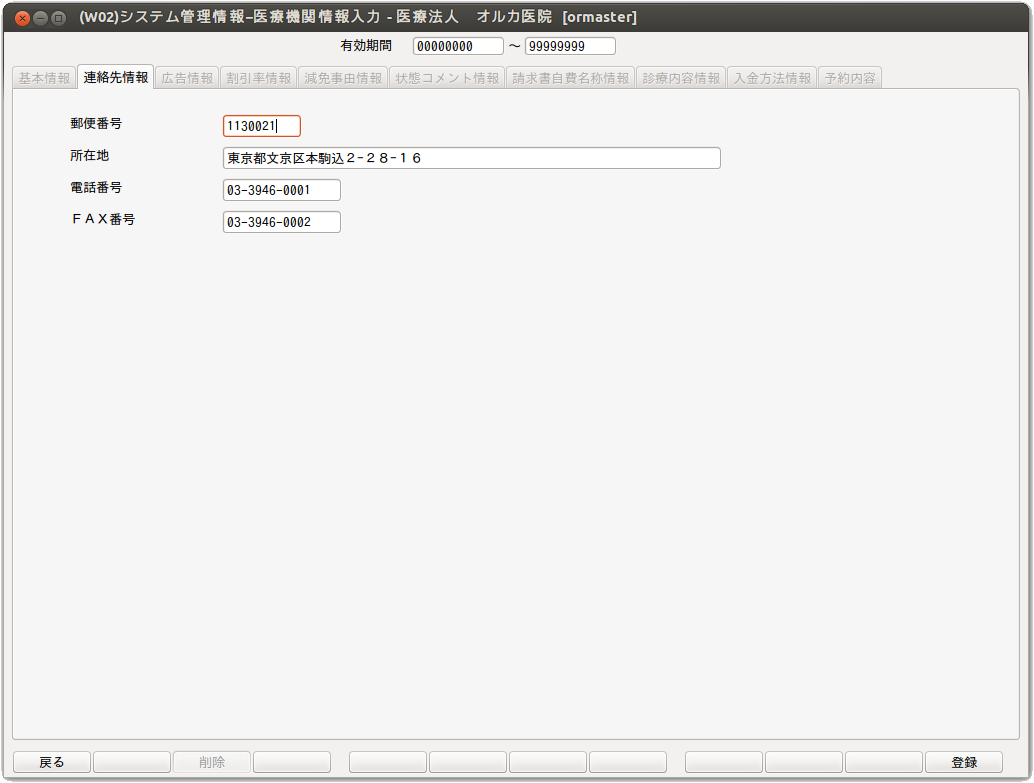
入力項目の詳細につきましては以下のサイトをご参照願います。
日医標準レセプトソフト外来版マニュアル Ver.4.7.0 1002 医療機関情報-所在地、連絡先
必要な情報を入力した後、[登録]ボタンを選択します。
以上で、完了です。
 日レセ:印刷設定
日レセ:印刷設定日レセの印刷設定を行います。
1.プリンタの追加
画面右上の設定アイコンをクリックし、メニューの中の[システム設定...]を選択します。
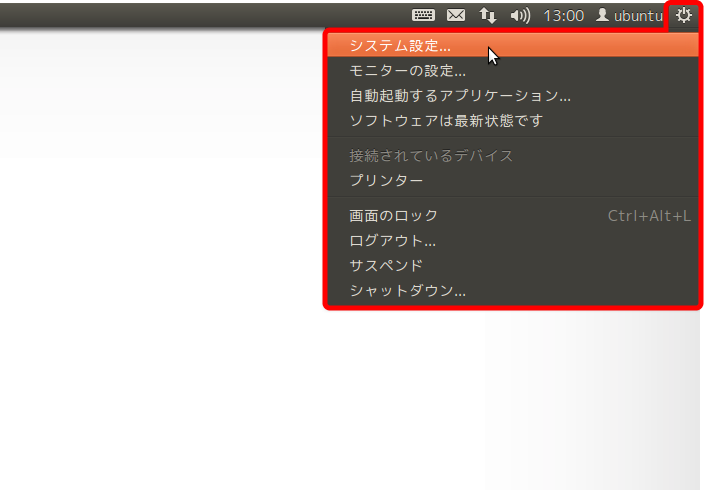
[印刷]を選択します。
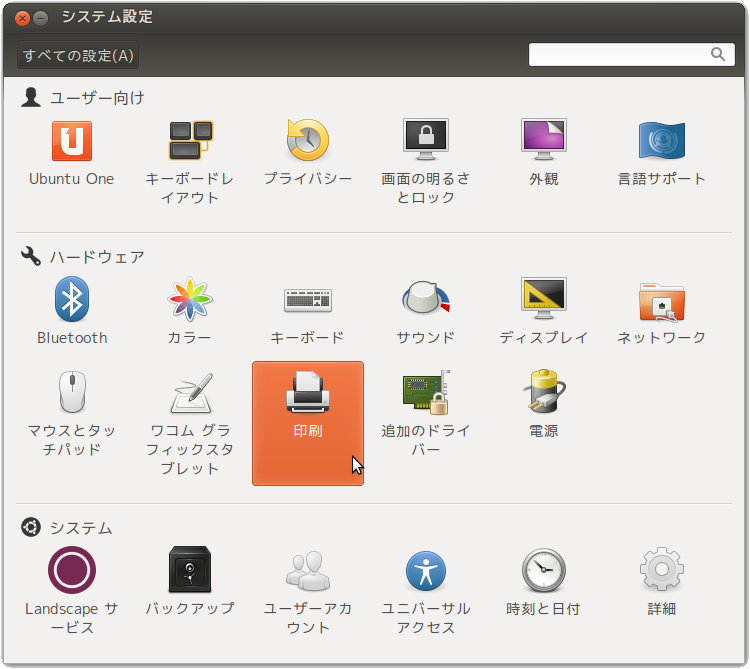
[追加]を選択します。
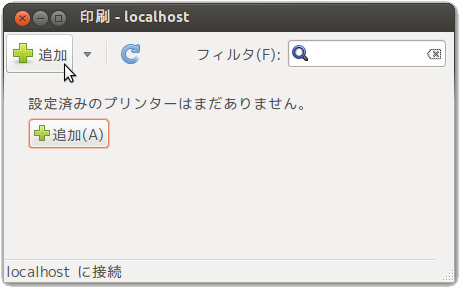
ウィザードに従い、セットアップを行っていきます。(ご使用のプリンタ環境によって作業が異なります)
プリンタ名は「lp1」とします。
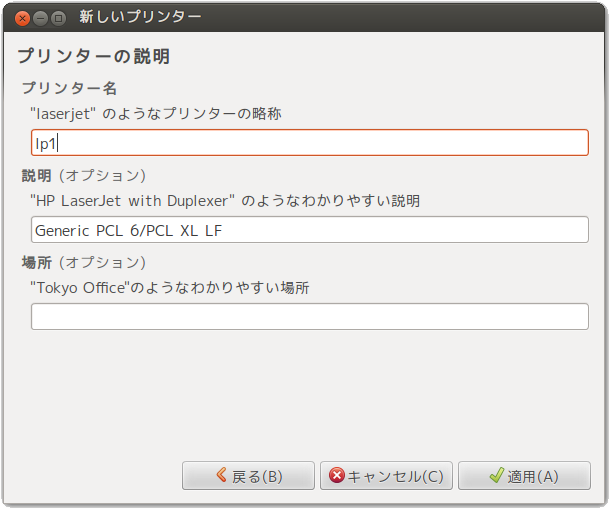
プリンタ lp1が追加されました。
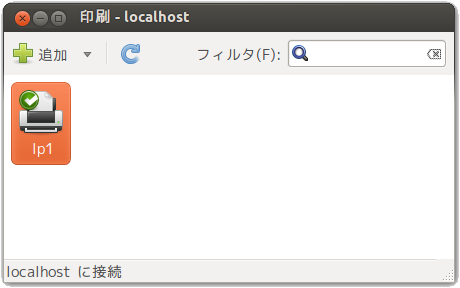
「印刷」ウインドウを選択している状態で上部バーにカーソルを当てるとメニューが表示されます。
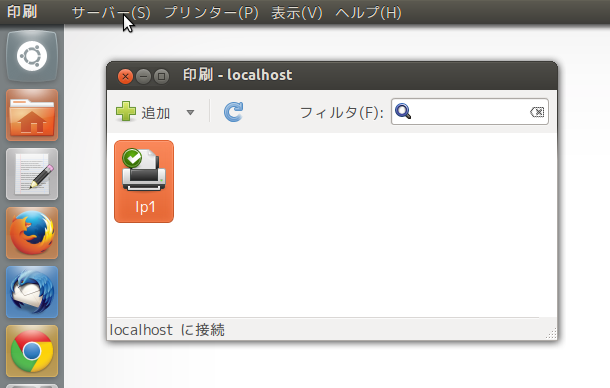
[サーバー]→[設定]を選択します。
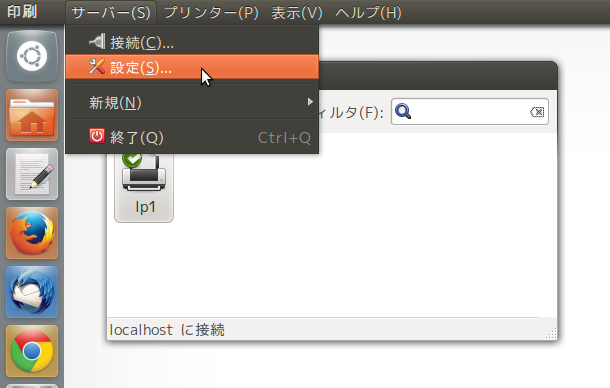
「ユーザーにジョブのキャンセルを許可する(ジョブの所有者以外でも)」にチェックを入れ、[OK]を選択します。

2.OCRフォントの設定
PostScriptプリンタの場合に必要な設定です。
CupsFilterの項目のfoomatic-ripをfoomatic-jmaに書き換えます。
/etc/cups/ppd/lp1.ppd geditで開きます。
$ sudo gedit /etc/cups/ppd/lp1.ppd
ubuntuユーザーのパスワードを求められるので入力します。
[sudo] password for ubuntu:{ubuntuユーザーのパスワード}
lp1.ppd の以下の赤字箇所をfoomatic-jmaに変更します。
*cupsVersion: 1.0 *cupsManualCopies: True *cupsModelNumber: 2 *cupsFilter: "application/vnd.cups-postscript 0 foomatic-jma"
3.Maxjobsの設定
大量の印刷ジョブを発行した(レセプト印刷など)際の印刷漏れを防ぐための設定です。
/etc/cups/cupsd.conf geditで開きます。
$ sudo gedit /etc/cups/cupsd.conf
ubuntuユーザーのパスワードを求められるので入力します。
[sudo] password for ubuntu:{ubuntuユーザーのパスワード}
cupsd.confの最後の行にMaxJobs 0を追記します。
MaxJobs 0
4.cupsの再起動
設定を有効にするためにcupsを再起動します。
$ /etc/init.d/cups restart
5.印字テスト
日レセから印刷ができるか印字テストを行います。「glclient2」を起動します。(オルカ 各アプリケーションの起動方法を参照)
マスタメニュー画面から、[01 医療業務]→[91 マスタ登録]→[101 システム管理マスタ]を選択し、システム管理情報設定画面を表示します。
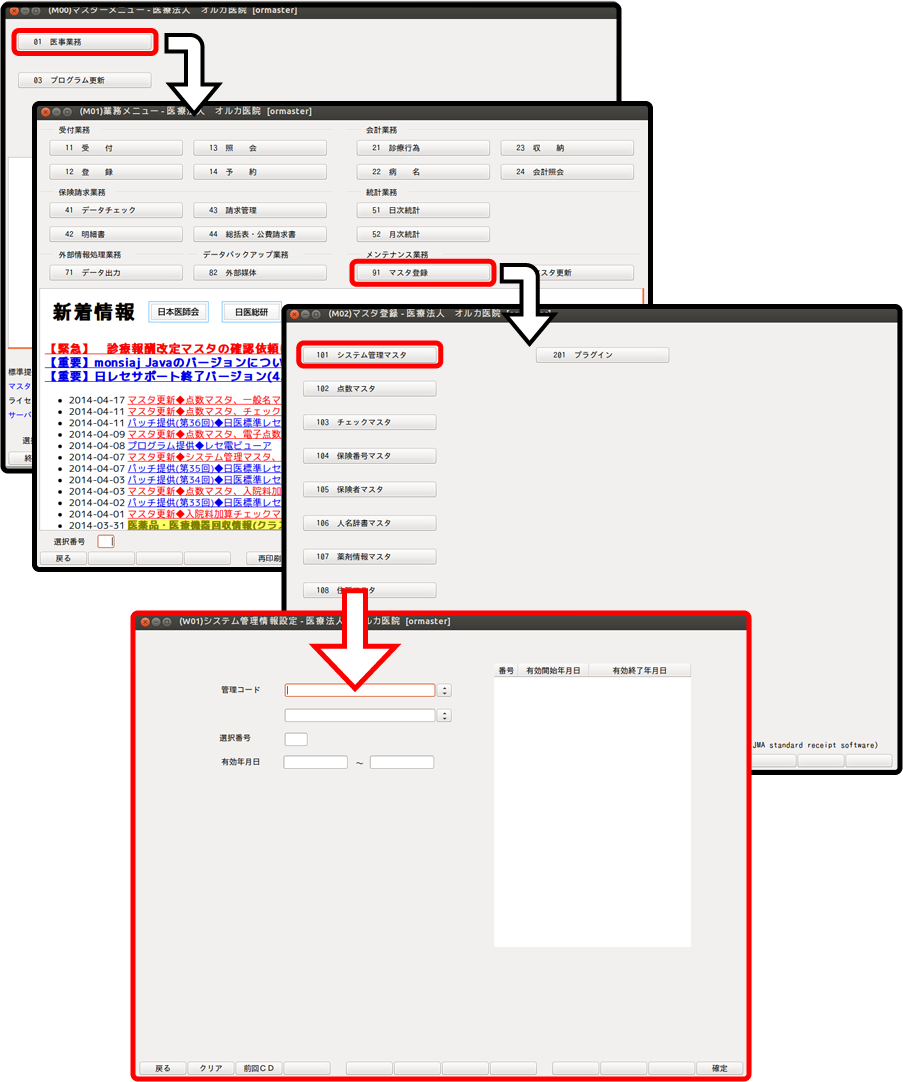
「管理コード」のドロップダウンリストから「1031 出力先プリンタ割り当て情報」を選択します。
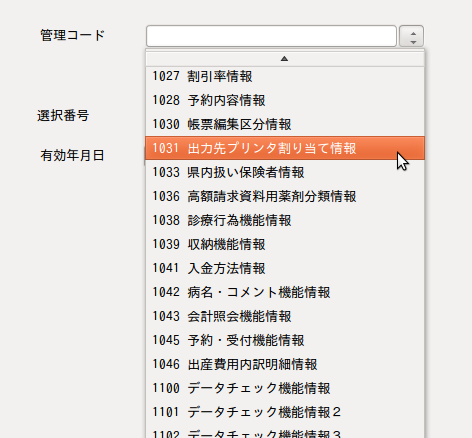
[印字テスト]を選択します。
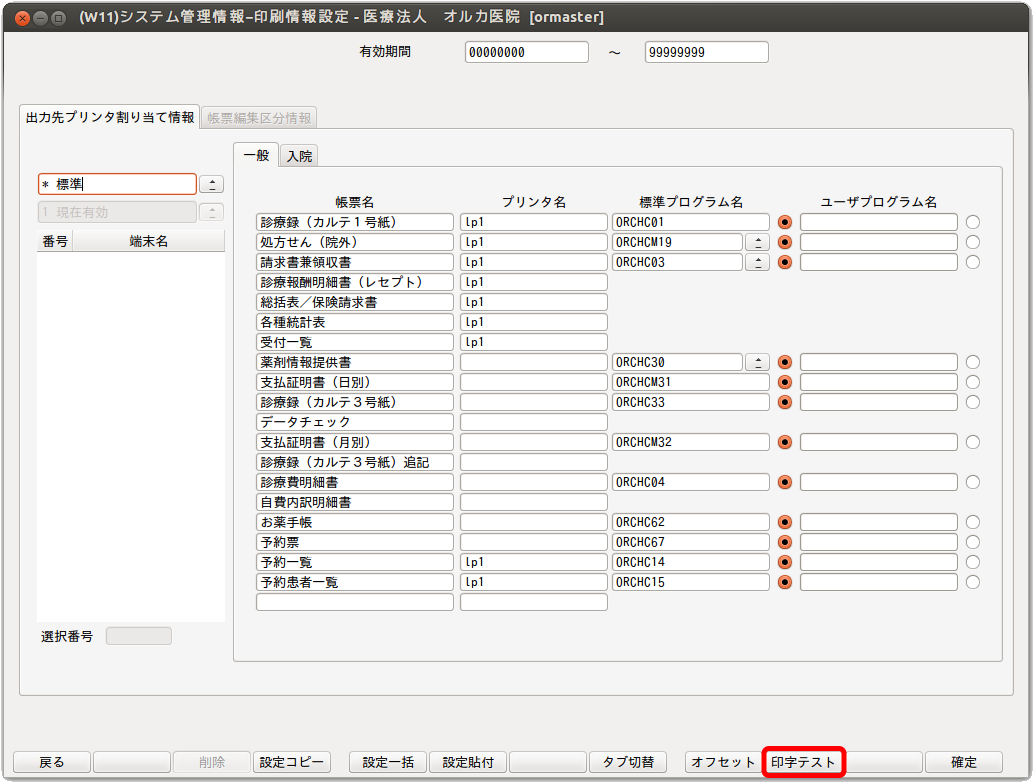
[テスト印刷]を選択し、テスト印刷を開始します。
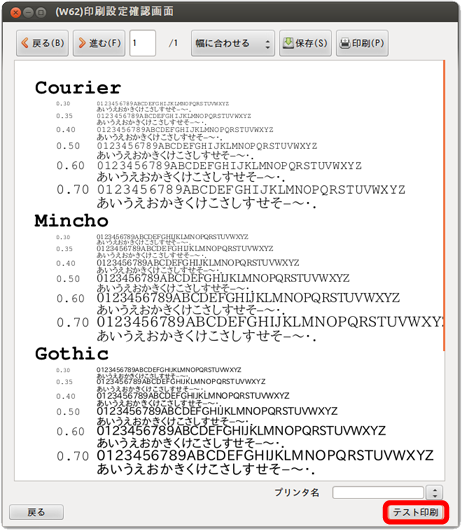
以上で、完了です。
 給管鳥:事業所の登録手順
給管鳥:事業所の登録手順
基本となる自事業所を登録します。(事業所は1件以上登録する必要があります)
1.給管鳥の起動
「給管鳥」を起動します。(オルカ 各アプリケーションの起動方法を参照)
2.事業所の登録
「事業所登録画面へ」を選択します。
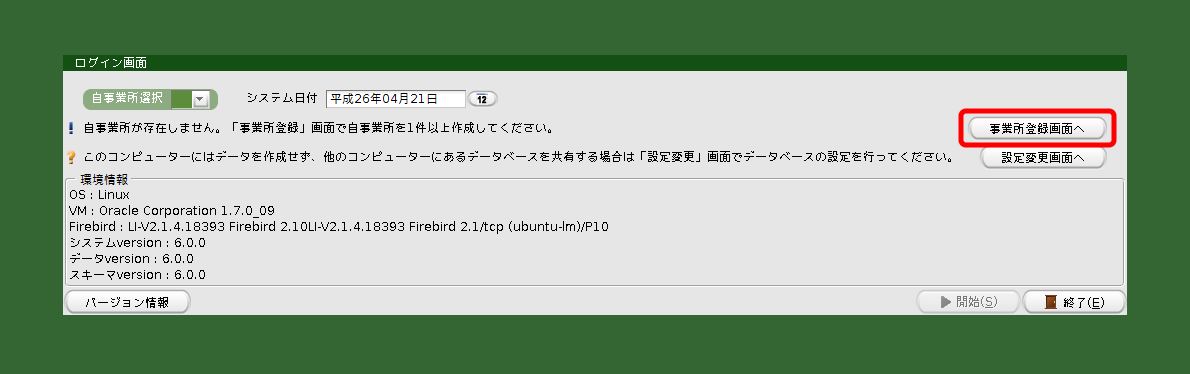
事業所情報の入力画面が表示されます。
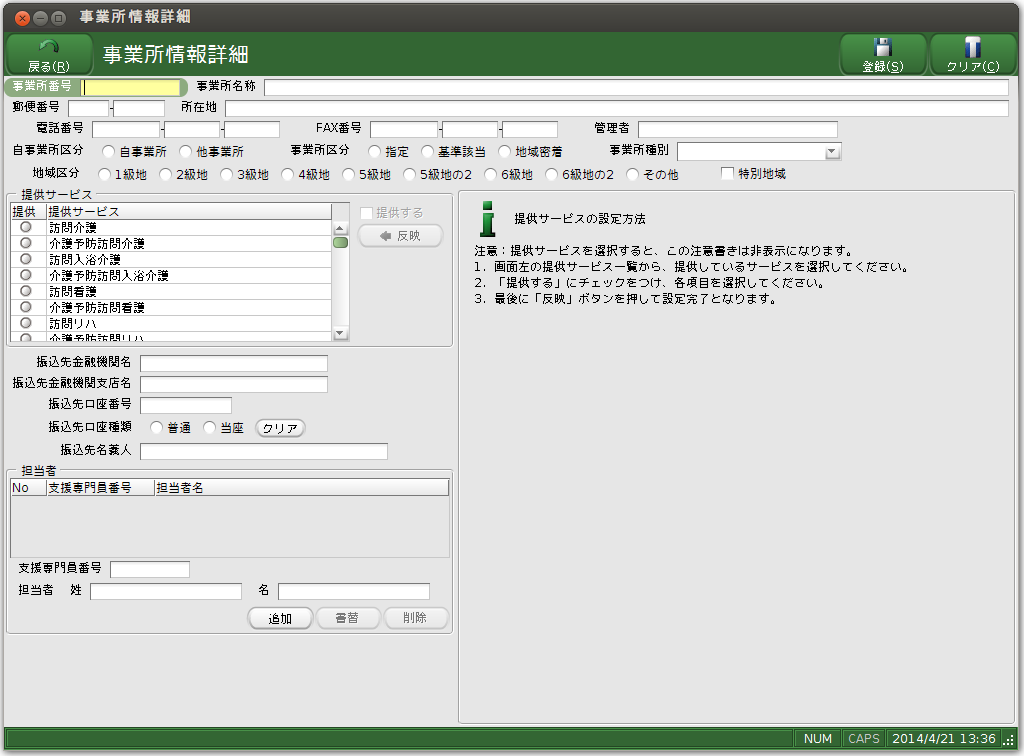
入力項目の詳細につきましては給管鳥マニュアル P.36~41 をご参照願います。
給管鳥マニュアル(6.0版)
事業所情報を入力した後、「登録」ボタンを選択します。
以上で、完了です。
 特定健診:健診機関情報の登録
特定健診:健診機関情報の登録
健診機関情報を登録します。(健康機関を1件以上登録する必要があります)
1.特定健診 管理用の起動
「特定健診 管理用」を起動します。(オルカ 各アプリケーションの起動方法を参照)
2.ダッシュボード
ユーザー名:Admin、パスワードを入力し、[ダッシュボード]を選択します。
ダッシュボード後、「システム管理者用メンテナンス画面」が表示されます。

3.健診機関情報の登録
[1.健診機関情報メンテナンス]→[追加]を選択します。
「機関情報メンテナンス | 追加・編集 画面」が表示されます。
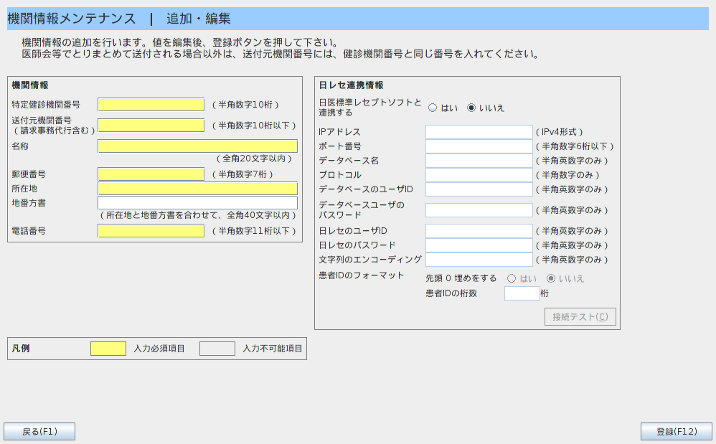
健診機関情報を入力します。
入力項目の詳細につきましては初期設定マニュアル P.9~10をご参照願います。
日医特定健康診査システム マニュアル
日レセと連携を行う場合、[日レセ連携情報]の欄に以下の情報を入力します。
- ・日医標準レセプトソフト連携する:はい
- ・IPアドレス:127.0.0.1
- ・ポート番号:5432
- ・データベース名:orca
- ・プロトコル:3
- ・データベースのユーザID:orca
- ・データベースユーザパスワード:orca123
- ・日レセのユーザID:ormaster
- ・日レセユーザのパスワード:(日レセユーザのパスワード)
- ・文字列のエンコーディング:UTF-8
日レセ情報の入力後、[接続テスト]を押して接続テストを行います。

接続テストが成功した場合、以下のポップアップが表示されます。
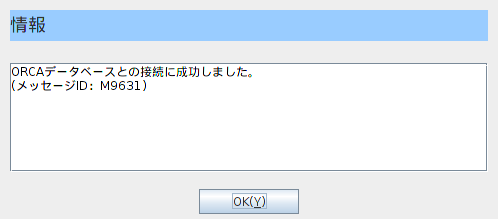
健診機関情報の入力後、[登録]を選択します。
以上で、 完了です。
 特定健診:基本情報の登録
特定健診:基本情報の登録
特定健診で基本となる情報(健診パターン、医療保険者情報、各健診項目の基準値など)を登録します。
事前に必要な情報がそろっていない場合は、各種判定や出力、請求データの作成で正しい処理を行うことができませんのでご注意ください。
1.特定健診 健診の起動
「特定健診 健診」を起動します。(オルカ 各アプリケーションの起動方法を参照)
2.ダッシュボード
登録されている機関に、ダッシュボードします。
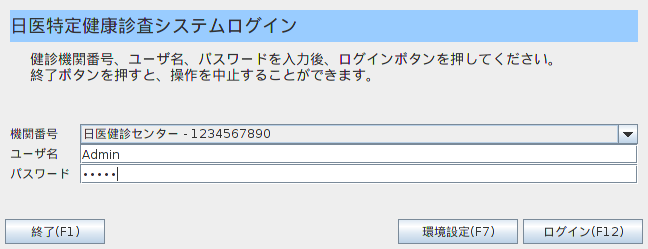
ダッシュボード後、メインメニューが表示されます。
2.マスタの更新
メインメニューの[6.マスタメンテナンス]を選択します。
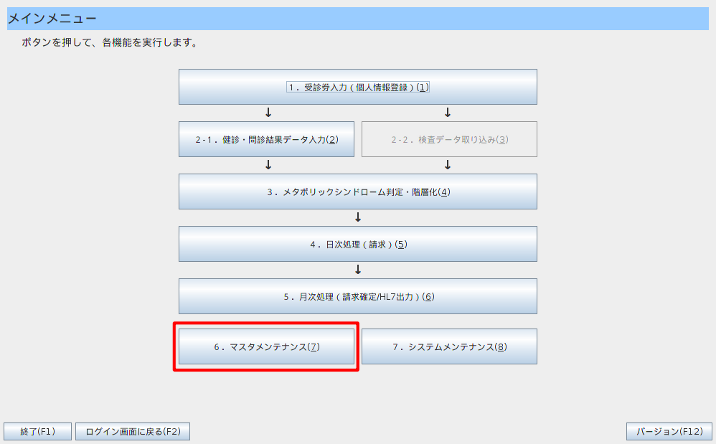
マスタメンテナンス画面が表示されます。
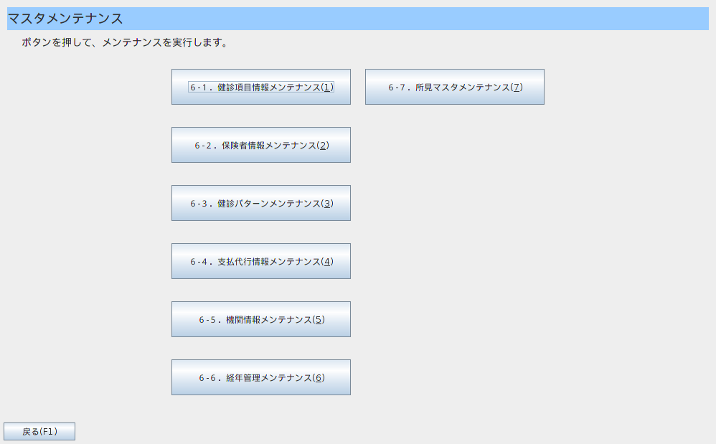
ご自身の機関に合わせて、必要な基本情報を各マスタに登録します。
以下は各マスタの説明です。
6-1.健康項目情報メンテナンス
健診項目(身長、体重、BMI)に関するマスタ。健診項目の基準値、単位、検査方法の設定を行います。
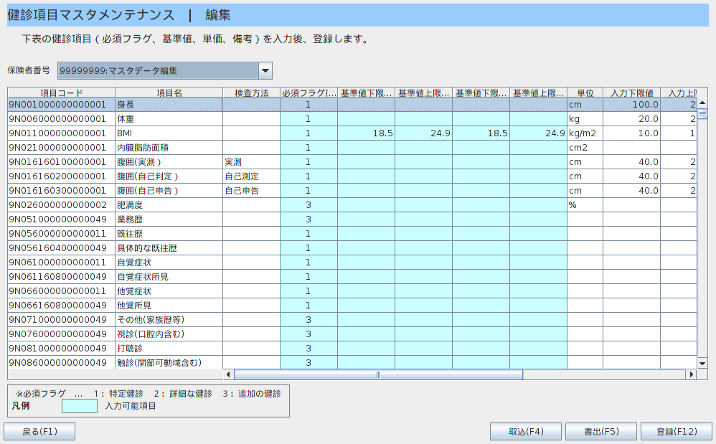
入力項目の詳細につきましては初期設定マニュアル P.14~15をご参照願います。
日医特定健康診査システム マニュアル
6-2.保険者情報メンテナンス
保険者に関するマスタ。保険者情報、単価履歴情報の設定を行います。
保険者番号をキーに日レセから保険者情報を読み込むことも可能です。

6-3.健診パターンメンテナンス
健診パターン(特定健診、特定健診+詳細健診)に関するマスタ。

6-4.支払代行情報メンテナンス
支払代行機関(支払基金、保健団体連合会)に関するマスタ

6-5.機関情報メンテナンス
経年データ(前年度、今年度分請求を実施済み)に関するマスタ。

6-6.経年マスタメンテナンス:
経年データ(前年度、今年度分請求を実施済み)に関するマスタ。

6-7.所見マスタメンテナンス
所見(高血圧、不整脈、不眠など)に関するマスタ。
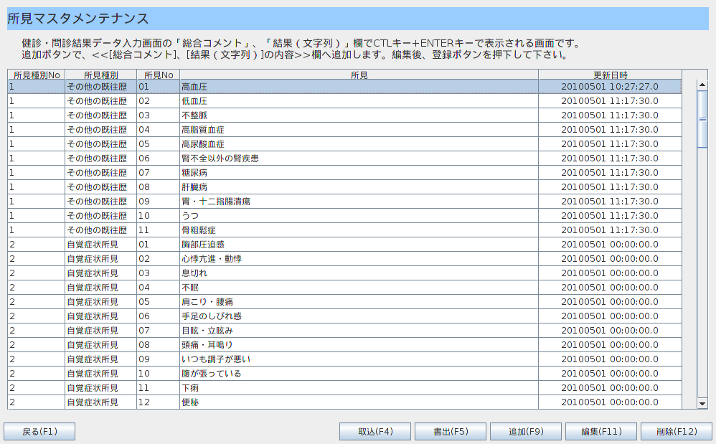
各マスタの入力項目につきましては、日医特定健康診査システム操作マニュアル(Version 2.0.0対応)P.84~128をご参照願います。
日医特定健康診査システム操作マニュアル(Version 2.0.0対応)
以上で、完了です。
[作成日 2014/4/22]
